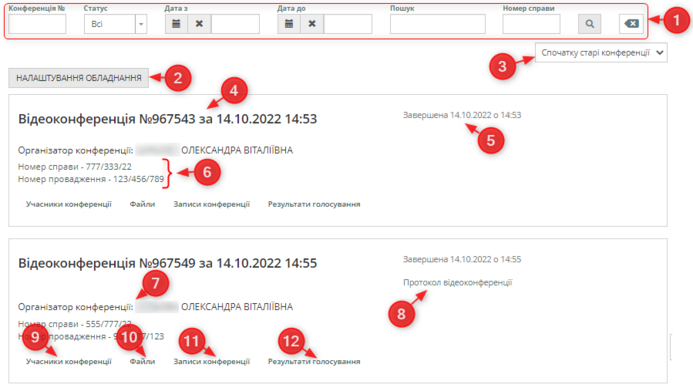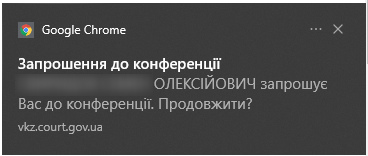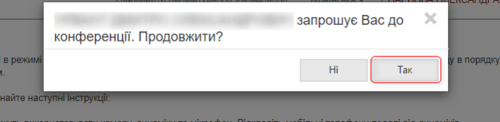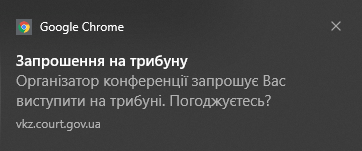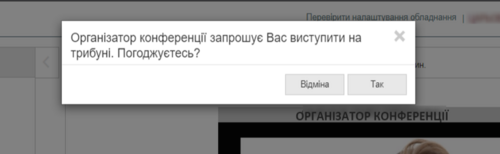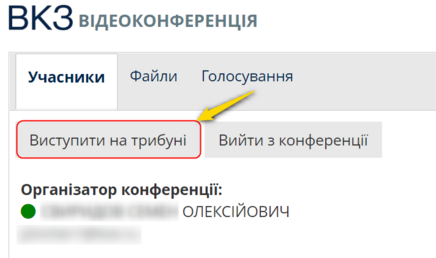Відмінності між версіями «Як прийняти участь у судовому засіданні в режимі відеоконференцзв'язку»
| (Не показані 13 проміжних версій 2 користувачів) | |||
| Рядок 9: | Рядок 9: | ||
| type = notice | | type = notice | ||
| text = <div> | | text = <div> | ||
# Учаснику по справі необхідно [[Авторизація на сайті ВКЗ|авторизуватись]] на сайті відеоконферензв'язку ''{{BS_badge |text=[[Реєстрація учасників справи|(я не маю облікового запису)]] |color=warning}}'' | # Учаснику по справі необхідно [[Авторизація на сайті ВКЗ|авторизуватись]] на сайті відеоконферензв'язку [[URL::vkz.court.gov.ua]] ''{{BS_badge |text=[[Реєстрація учасників справи|(я не маю облікового запису)]] |color=warning}}'' | ||
# Подати відповідну заяву до суду ''(Заява про участь у судовому засіданні в режимі відеоконференції).'' | # Подати відповідну заяву до суду ''(Заява про участь у судовому засіданні в режимі відеоконференції).'' | ||
# В день судового засідання, за 10 хвилин до початку слухання ''[[Авторизація на сайті ВКЗ | | # В день судового засідання, за 10 хвилин до початку слухання ''[[Авторизація на сайті ВКЗ | авторизуватися на сайті vkz.court.gov.ua]]'', ''[[Перевірка налаштування обладнання | виконати перевірку обладнання]]'' та очікувати на запрошення. | ||
# У випадку, якщо ви {{#far:clock}} запізнилися і пропустили запрошення, необхідно перейти до [[Розділ меню Мої конференції|розділу «Мої конференції»]] та натиснути кнопку {{BS badge| color = secondary| text = Увійти до конференції}} | |||
</div> | </div> | ||
</div> | </div> | ||
| Рядок 21: | Рядок 22: | ||
==Розділ «Мої конференції»== | ==Розділ «Мої конференції»== | ||
У цьому розділі сайту відображаються конференції, у яких ви приймали участь. Можна переглянути номер конференції, дату та час її проведення, а також, учасників. < | <div class="toccolours mw-collapsible mw-collapsed"> | ||
У цьому розділі сайту відображаються конференції, у яких ви приймали участь. Можна переглянути номер конференції, дату та час її проведення, а також, учасників. | |||
<div class="mw-collapsible-content"> | |||
{{#lst:Розділ меню Мої конференції|part1}} | {{#lst:Розділ меню Мої конференції|part1}} | ||
</ | </div> | ||
</div> | |||
==Початок відеоконференції== | ==Початок відеоконференції== | ||
<div class="toccolours mw-collapsible mw-collapsed"> | |||
Запрошення до конференції надходить у вигляді спливаючого вікна та системного повідомлення операційної системи. | Запрошення до конференції надходить у вигляді спливаючого вікна та системного повідомлення операційної системи. | ||
<div class="mw-collapsible-content"> | |||
{{BS alert | {{BS alert | ||
| color = danger | | color = danger | ||
| text = У випадку, якщо ви запізнилися і пропустили запрошення до конференції, необхідно перейти до розділу «Мої конференції» та натиснути кнопку {{BS badge| color = secondary| text = Увійти до конференції}} | | text = У випадку, якщо ви запізнилися і пропустили запрошення до конференції, необхідно перейти до розділу «Мої конференції» та натиснути кнопку {{BS badge| color = secondary| text = Увійти до конференції}} | ||
}} | }} | ||
<gallery widths="500px" heights="200px"> | <gallery widths="500px" heights="200px"> | ||
Файл:Zap do conf 1.png|Системне оповіщення про початок конференції | Файл:Zap do conf 1.png|Системне оповіщення про початок конференції | ||
| Рядок 45: | Рядок 47: | ||
* До того, як вас запросять на трибуну ви будете бачити та чути організатора конференції та учасників на трибуні. | * До того, як вас запросять на трибуну ви будете бачити та чути організатора конференції та учасників на трибуні. | ||
* Додатково, у випадку, якщо ви згорнули браузер або перейшли до іншої сторінки, вам надійде системне оповіщення про початок конференції. | * Додатково, у випадку, якщо ви згорнули браузер або перейшли до іншої сторінки, вам надійде системне оповіщення про початок конференції. | ||
</ | </div> | ||
</div> | |||
==Запрошення на трибуну== | ==Запрошення на трибуну== | ||
До виступу на трибуні запрошує організатор конференції. < | <div class="toccolours mw-collapsible mw-collapsed"> | ||
До виступу на трибуні запрошує організатор конференції. | |||
<div class="mw-collapsible-content"> | |||
* Запрошення на трибуну також приходить у вигляді спливаючого вікна. | * Запрошення на трибуну також приходить у вигляді спливаючого вікна. | ||
* Для того, щоб прийняти запрошення потрібно натиснути {{BS badge | * Для того, щоб прийняти запрошення потрібно натиснути {{BS badge | ||
| Рядок 59: | Рядок 64: | ||
Файл:Tr 1 1.png|Запрошення на трибуну | Файл:Tr 1 1.png|Запрошення на трибуну | ||
</gallery> | </gallery> | ||
</ | </div> | ||
</div> | |||
==Виступ на трибуні== | ==Виступ на трибуні== | ||
<div class="toccolours mw-collapsible mw-collapsed"> | |||
Для учасників конференції доступний також функціонал «Виступити на трибуні». Після натискання цієї кнопки з'являється спливаюче вікно у якому необхідно підтвердити свою дію, натиснувши {{BS badge | Для учасників конференції доступний також функціонал «Виступити на трибуні». Після натискання цієї кнопки з'являється спливаюче вікно у якому необхідно підтвердити свою дію, натиснувши {{BS badge | ||
| color = secondary | | color = secondary | ||
| text = ТАК }} < | | text = ТАК }} | ||
<div class="mw-collapsible-content"> | |||
[[Файл:Speak on the podium.png|межа|без|міні|436x436пкс|Виступити на трибуні]]В цей час у організатора конференції з'явиться відповідне зображення <span style="color:red"> {{#fas: bullhorn}}</span> біля вашого прізвища та сповістить його про наявність бажаючих виступити на трибуні. | [[Файл:Speak on the podium.png|межа|без|міні|436x436пкс|Виступити на трибуні]]В цей час у організатора конференції з'явиться відповідне зображення <span style="color:red"> {{#fas: bullhorn}}</span> біля вашого прізвища та сповістить його про наявність бажаючих виступити на трибуні. | ||
Організатор конференції запросить вас на трибуну, коли це буде необхідно. | Організатор конференції запросить вас на трибуну, коли це буде необхідно. | ||
</ | </div> | ||
</div> | |||
==Функції, доступні учаснику по справі під час відеоконференції== | ==Функції, доступні учаснику по справі під час відеоконференції== | ||
У вікні конференції присутня панель з можливістю: < | <div class="toccolours mw-collapsible mw-collapsed"> | ||
У вікні конференції присутня панель з можливістю: | |||
<div class="mw-collapsible-content"> | |||
[[Файл:User conf options.mp4|без|міні|480px|Функції, доступні учаснику під час ВКЗ]] | [[Файл:User conf options.mp4|без|міні|480px|Функції, доступні учаснику під час ВКЗ]] | ||
* Відключення звуку, зображення | * Відключення звуку, зображення | ||
* Трансляції робочого столу | * Трансляції робочого столу | ||
| Рядок 88: | Рядок 100: | ||
| color = danger | | color = danger | ||
}} | }} | ||
</div> | |||
</div> | |||
== Передача файлів== | == Передача файлів== | ||
<div class="toccolours mw-collapsible mw-collapsed"> | |||
Функціонал, доступний всім учасниками у режимі відеоконференції. | Функціонал, доступний всім учасниками у режимі відеоконференції. | ||
{{#lst: | <div class="mw-collapsible-content"> | ||
{{#lst: Додаткові функції, доступні під час судового засідання|part1}} | |||
</div> | |||
</div> | |||
==Вихід з конференції== | ==Вихід з конференції== | ||
Для виходу з конференції необхідно натиснути кнопку {{BS badge | Для виходу з конференції необхідно натиснути кнопку {{BS badge | ||
| Рядок 99: | Рядок 117: | ||
{{Cat-EC}} | {{Cat-EC}} | ||
[[Категорія: | {{DEFAULTSORT:11_Як_прийняти_участь_у_судовому_засіданні}} | ||
[[Категорія:Найчастіші питання ВКЗ]] | |||
[[Категорія:ВКЗ]] | |||
Поточна версія на 14:16, 28 червня 2023
| Для участі у судовому засіданні НЕ ПОТРІБНІ права організатора конференції |
|
Розділ «Мої конференції»
У цьому розділі сайту відображаються конференції, у яких ви приймали участь. Можна переглянути номер конференції, дату та час її проведення, а також, учасників.
Для учасника справи
У цьому розділі сайту відображаються конференції, в яких ви приймали участь.
| Тут збережеться інформація про конференцію до якої вас було запрошено, навіть у випадку, якщо ви відмовилися прийняти участь у засіданні, пропустили запрошення до конференції або не були авторизовані на момент початку конференції. |
Для зручності тут розміщено:
- панель фільтрації та пошуку
- кнопка швидкого переходу до налаштування обладнання
- перемикач порядку сортування конференцій
- номер, дата та час початку конференції
- дата та час завершення конференції
- номер справи та номер провадження (за умови їх внесення до протоколу судового засідання)
- інформація про організатора конференції
- протокол судового засідання (стає доступним після засвідчення КЕП секретаря судового засідання)
- інформація про учасників конференції
- файли (якщо їх було додано під час конференції)
- відеозаписи конференції (доступ надається організатором конференції (судом) після сплати судового збору)
- результат голосування (якщо голосування проводилось під час конференції)
Початок відеоконференції
Запрошення до конференції надходить у вигляді спливаючого вікна та системного повідомлення операційної системи.
- Запрошення приходить у вигляді спливаючого вікна. Для підтвердження участі необхідно натиснути "Так".
- У запрошенні буде вказано прізвище ім'я по батькові секретаря судового засідання або назва залу суду.
- Після прийняття запрошення вас буде перенаправлено до вікна конференції. Зверніть увагу, що зараз ви перебуваєте у блоці "Приєдналися".
- До того, як вас запросять на трибуну ви будете бачити та чути організатора конференції та учасників на трибуні.
- Додатково, у випадку, якщо ви згорнули браузер або перейшли до іншої сторінки, вам надійде системне оповіщення про початок конференції.
Запрошення на трибуну
До виступу на трибуні запрошує організатор конференції.
- Запрошення на трибуну також приходить у вигляді спливаючого вікна.
- Для того, щоб прийняти запрошення потрібно натиснути ТАК
Додатково, у випадку, якщо ви згорнули браузер або перейшли до іншої сторінки, вам надійде системне оповіщення про запрошення на трибуну.
Виступ на трибуні
Для учасників конференції доступний також функціонал «Виступити на трибуні». Після натискання цієї кнопки з'являється спливаюче вікно у якому необхідно підтвердити свою дію, натиснувши ТАК
Функції, доступні учаснику по справі під час відеоконференції
У вікні конференції присутня панель з можливістю:
- Відключення звуку, зображення
- Трансляції робочого столу
- Виходу з конференції або трибуни
- Розгортання зображення на весь екран
- Спілкування у чаті
Передача файлів
Функціонал, доступний всім учасниками у режимі відеоконференції.
- архіви:
.zip, .rar, .7z, .tar - зображення:
.jpeg, .jpg, .png, .gif - текстові документи:
.doc, .docx, .pdf, .rtf, .txt - таблиці: .
xls, .xlsx - файли підпису/шифровані файли:
.p7e, .p7s - відео файли:
.3gp, .avi, .flv, .h264, .m4v, .mov, .mp4, .mpeg, .mpg, .ts, .vcd, .vid, .vob, .webm, .wm, .wmv, .yuv - аудіо файли:
.mp3, .aac, .flac, .wav, .wave, .wma, .ogg, .ac3, .aif, .aiff, .amr, .aob, .aud, .cdr, . m4a, .m4b, .m4p, .mid, .midi, .mpa, .ps, .ra
Встановлені обмеження
Максимальний розмір одного файлу не більше 500 Мб
Вихід з конференції
Для виходу з конференції необхідно натиснути кнопку Вийти з конференції .
Інші статті у категорії
Перейти на Головну сторінку