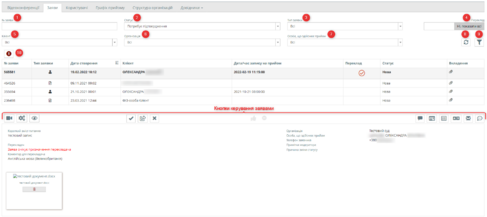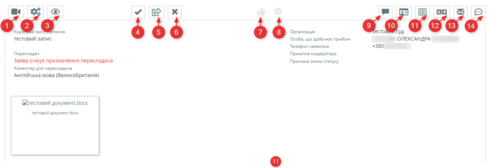Керування заявами
Вкладка Заяви
Якщо посадові особи організації здійснюють відеоприйом громадян або приймають заяви на розгляд документів, на цій вкладці буде відображено перелік поданих заяв, звичайний фільтр та розширений фільтр пошуку.
Фільтрація може відбуватись за:
- Номером заяви
- Статусом заяви
- Типом заяви
- Необхідністю перекладача
- Користувачем, який записався на прийом
- Організацією
- Особою, що здійснює прийом
Перемикач розширеного фільтру та очищення фільтру розміщено з правої сторони біля полів фільтрації (9), біля кнопки очищення фільтру (8).
Знак оклику (10) фільтрує заяви, що потребують уваги, наприклад, призначення перекладача.
При виборі строфи з записом на прийом відкривається розширена інформація про такий запис з функціональними кнопками керування заявами, що активні або не активні, в залежності від статусу заявки на відеоприйом.
Кнопки керування заявами
Для керування заявою оберіть потрібну зі списку. Вам будуть доступні наступні кнопки:
- Перехід на сторінку відеоприйому (при натисканні відповідної піктограми відкривається вікно відеоконференцприйому з користувачем, що подав заявку. Встановлювати зв’язок необхідно у час, що був узгоджений з користувачем під час запису на прийом.)
- Перевірка налаштування обладнання
- Функціонал відображення відео перекладача (за замовчуванням учасники відеоприйому та перекладач не бачать один одного. Щоб змінити ці налаштування, натисніть на піктограму та у вікні, що відкриється встановіть відповідну позначку: «Показувати зображення перекладача», «Показувати зображення учасників для перекладача». Відкриється вікно повідомлення, у якому необхідно підтвердити зміну налаштувань.)
- Підтвердити обрану заяву (після натискання піктограми відкриється вікно повідомлення, у якому для підтвердження зустрічі необхідно натиснути кнопку «Так». Після цього, на електронну адресу відвідувача буде автоматично відправлено повідомлення з підтвердженням часу проведення відеоприйому та статус заявки зміниться на «Підтверджена».)
- Перенести зустріч (Після натискання піктограми відкриється спливаюче вікно. Щоб перенести зустріч необхідно зазначити причину перенесення та встановити нову дату прийому. Після натискання кнопки «Так» статус заяви буде змінено на «Перенесено (потребує зміни часу)». У користувача, який записався на прийом в особистому кабінеті буде відображено відповідний статус та причина перенесення. Додатково, користувачу на його поштову скриньку буде надіслано інформаційне повідомлення про перенос дати та часу прийому. Обрати нову дату та час або відмінити запис на прийом користувач може в своєму особистому кабінеті в розділі «Мої заяви» або перейшовши за відповідними посиланнями в листі. Після підтвердження заявником нової дати та часу прийому статус заяви в службовому кабінеті буде змінено на «Час змінено» та зазначено нову дату та час.)
- Відхилити заяву на зустріч (Після натискання піктограми відкриється вікно повідомлення. Для підтвердження необхідно вказати причину відхилення заявки та натиснути «Так». Після натискання кнопки «ТАК» статус заяви буде змінено на «Відхилена». У користувача, який записався на прийом в особистому кабінеті буде відображено відповідний статус та причина відхилення. Додатково, користувачу на його поштову скриньку буде надіслано інформаційне повідомлення про відхилення прийому та причину.)
- Зміна статусу зустрічі на «відбулась»
- Зміна статусу зустрічі на «скасована»
- Відправка повідомлення користувачу, що записався на прийом
- Відправка файлу користувачу, що записався на прийом
- Редагування та відправка протоколу зустрічі або результатів розгляду документів на електронну поштову скриньку (після завершення відеоприйому/розгляду документів)
- Призначення перекладача (кнопка активна у випадку, якщо користувач при подачі заяви встановив відмітку про необхідність перекладу)
- Відправка сповіщення на електронну поштову скриньку відповідальної особи за відеоприйом
- Примітка модератора
Інші статті у категорії
Перейти на Головну сторінку