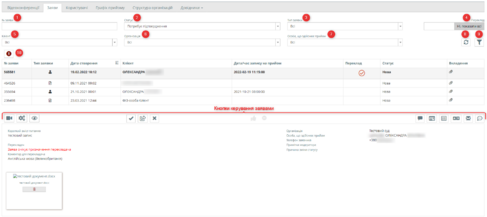Відмінності між версіями «Керування заявами»
м (Заміна тексту — «EasyCon» на «ВКЗ») |
Tviggy (обговорення | внесок) м |
||
| Рядок 1: | Рядок 1: | ||
<div class="noautonum">{{TOC}}</div> | |||
<br> | |||
<div class="mbox-text-div"> | |||
{{Ambox | |||
| text = '''Для внесення графіку прийому необхідно перейти до розділу меню «Службовий кабінет» та обрати вкладку «Графік прийому». Вкладки зазначеного розділу стають доступними користувачам, в залежності від отриманих [[Ролі та права користувачів ВКЗ|ролей]] та за умови [[Авторизація на сайті ВКЗ#За КЕП|авторизації за КЕП]].''' | |||
| style = margin-left:0px; background:#ffe8be7d | |||
| type = content | |||
}} | |||
</div> | |||
== Вкладка Заяви == | |||
[[Файл:ВКЗ службовий кабінет Заяви.png|міні|487x487пкс|Розділ меню ВКЗ службовий кабінет - вкладка Заяви]] | |||
Якщо посадові особи організації здійснюють відеоприйом громадян або приймають заяви на розгляд документів, на цій вкладці буде відображено перелік поданих заяв, звичайний фільтр та розширений фільтр пошуку. | |||
Фільтрація може відбуватись за: | |||
# Номером заяви | |||
# Статусом заяви | |||
# Типом заяви | |||
# Необхідністю перекладача | |||
# Користувачем, який записався на прийом | |||
# Організацією | |||
# Особою, що здійснює прийом | |||
Перемикач розширеного фільтру та очищення фільтру розміщено з правої сторони біля полів фільтрації (9), біля кнопки очищення фільтру (8). | |||
Знак оклику (10) фільтрує заяви, що потребують уваги, наприклад, призначення перекладача. | |||
При виборі строфи з записом на прийом відкривається розширена інформація про такий запис з функціональними кнопками керування заявами, що активні або не активні, в залежності від статусу заявки на відеоприйом. | |||
== Керування заявами == | |||
Для керування заявою оберіть потрібну зі списку. Вам будуть доступні наступні кнопки: | |||
# Перехід на сторінку відеоприйому | |||
# Перевірка налаштування обладнання | |||
# Функціонал відображення відео перекладача | |||
# Підтвердити обрану заяву | |||
== | # Перенести зустріч | ||
# Відхилити заяву на зустріч | |||
# Зміна статусу зустрічі відбулась | |||
# Зміна статусу зустрічі на скасована | |||
# Відправка повідомлення користувачу, що записався на прийом | |||
# | # Відправка файлу користувачу, що записався на прийом | ||
# | # Редагування та відправка протоколу зустрічі або результатів розгляду документів на електронну поштову скриньку (після завершення відеоприйому/розгляду документів) | ||
# | # Призначення перекладача (кнопка активна у випадку, якщо користувач при подачі заяви встановив відмітку про необхідність перекладу) | ||
# | # Відправка сповіщення на електронну поштову скриньку відповідальної особи за відеоприйом | ||
# | # Примітка модератора | ||
# Короткий зміст питання, зазначений користувачем | |||
# Додаткова інформація про зустріч | |||
# Прикріплені користувачем вкладення (документи, сканкопії, фото, тощо). | |||
# | |||
# | |||
# | |||
# | |||
# | |||
{{Cat-EC}} | {{Cat-EC}} | ||
[[Категорія:Прийом громадян]] | [[Категорія:Прийом громадян]] | ||
Версія за 15:32, 15 березня 2022
| Для внесення графіку прийому необхідно перейти до розділу меню «Службовий кабінет» та обрати вкладку «Графік прийому». Вкладки зазначеного розділу стають доступними користувачам, в залежності від отриманих ролей та за умови авторизації за КЕП. |
Вкладка Заяви
Якщо посадові особи організації здійснюють відеоприйом громадян або приймають заяви на розгляд документів, на цій вкладці буде відображено перелік поданих заяв, звичайний фільтр та розширений фільтр пошуку.
Фільтрація може відбуватись за:
- Номером заяви
- Статусом заяви
- Типом заяви
- Необхідністю перекладача
- Користувачем, який записався на прийом
- Організацією
- Особою, що здійснює прийом
Перемикач розширеного фільтру та очищення фільтру розміщено з правої сторони біля полів фільтрації (9), біля кнопки очищення фільтру (8).
Знак оклику (10) фільтрує заяви, що потребують уваги, наприклад, призначення перекладача.
При виборі строфи з записом на прийом відкривається розширена інформація про такий запис з функціональними кнопками керування заявами, що активні або не активні, в залежності від статусу заявки на відеоприйом.
Керування заявами
Для керування заявою оберіть потрібну зі списку. Вам будуть доступні наступні кнопки:
- Перехід на сторінку відеоприйому
- Перевірка налаштування обладнання
- Функціонал відображення відео перекладача
- Підтвердити обрану заяву
- Перенести зустріч
- Відхилити заяву на зустріч
- Зміна статусу зустрічі відбулась
- Зміна статусу зустрічі на скасована
- Відправка повідомлення користувачу, що записався на прийом
- Відправка файлу користувачу, що записався на прийом
- Редагування та відправка протоколу зустрічі або результатів розгляду документів на електронну поштову скриньку (після завершення відеоприйому/розгляду документів)
- Призначення перекладача (кнопка активна у випадку, якщо користувач при подачі заяви встановив відмітку про необхідність перекладу)
- Відправка сповіщення на електронну поштову скриньку відповідальної особи за відеоприйом
- Примітка модератора
- Короткий зміст питання, зазначений користувачем
- Додаткова інформація про зустріч
- Прикріплені користувачем вкладення (документи, сканкопії, фото, тощо).
Інші статті у категорії
Перейти на Головну сторінку