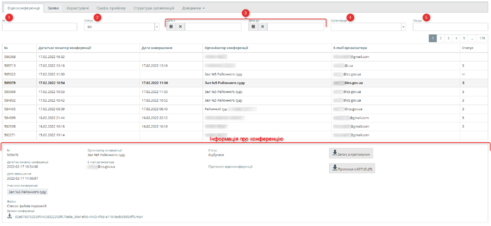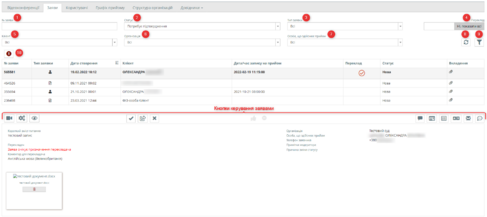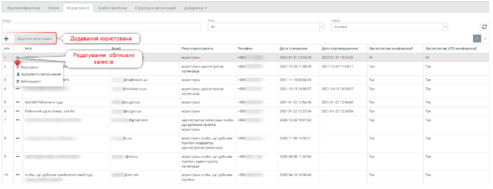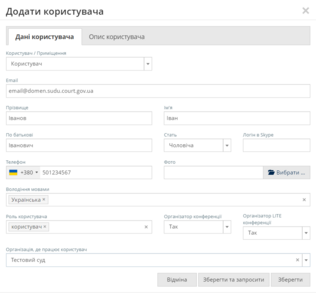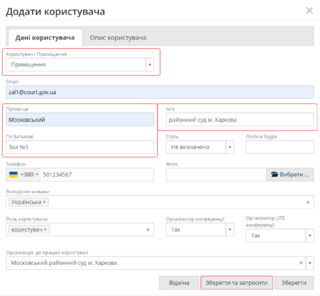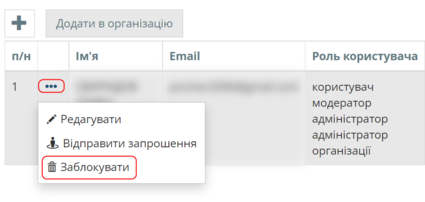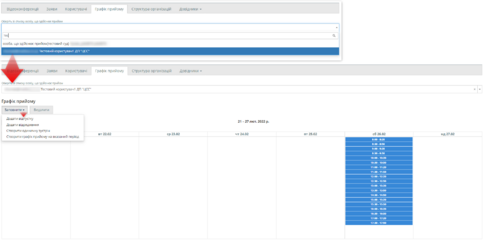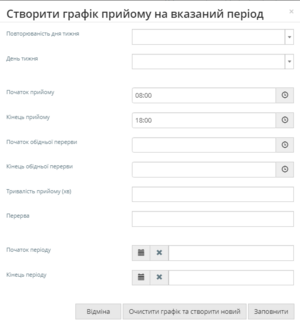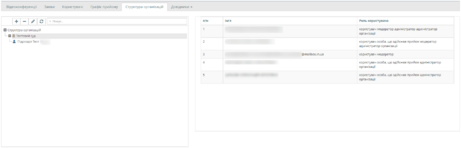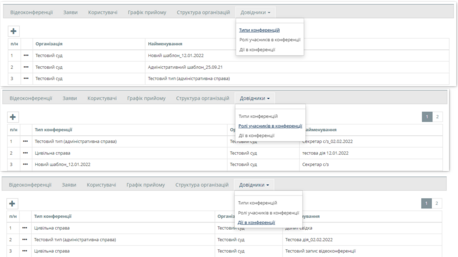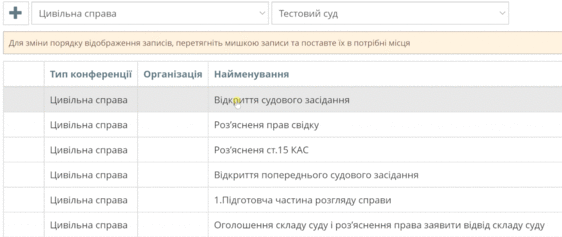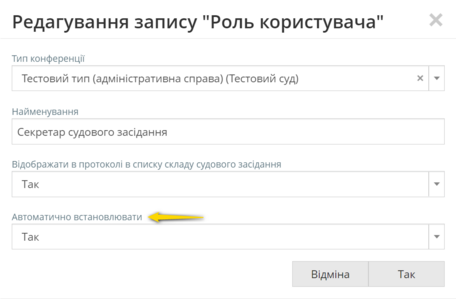Відмінності між версіями «Розділ меню ВКЗ службовий кабінет»
Tviggy (обговорення | внесок) м |
|||
| (Не показані 36 проміжних версій 2 користувачів) | |||
| Рядок 1: | Рядок 1: | ||
Вкладки зазначеного розділу стають доступними користувачам, | <div class="noautonum">{{TOC}}</div> | ||
<br> | |||
<div class="mbox-text-div"> | |||
{{Ambox | |||
| text = Вкладки зазначеного розділу стають доступними користувачам, за умови наявності [[Ролі та права користувачів ВКЗ|ролі Адміністратора організації або Модератор]] та за умови [[Авторизація на сайті ВКЗ#За КЕП|авторизації за КЕП]] | |||
| style = margin-left:0px; background:#ffe8be7d | |||
| type = content | |||
}} | |||
</div> | |||
== Вкладка Відеоконференції == | == Вкладка Відеоконференції == | ||
[[Файл:Розділ меню ВКЗ службовий кабінет Відеоконференції.png|міні| | [[Файл:Розділ меню ВКЗ службовий кабінет Відеоконференції.png|міні|491x491px|Розділ меню ВКЗ службовий кабінет - вкладка Відеоконференції]] | ||
В цьому розділі доступний перелік всіх конференцій, які були проведені під обліковими записами користувачів, прив'язаних до даної організації. | В цьому розділі доступний перелік всіх конференцій, які були проведені під обліковими записами користувачів, прив'язаних до даної організації. | ||
| Рядок 21: | Рядок 29: | ||
== Вкладка Заяви == | == Вкладка Заяви == | ||
[[Файл: | [[Файл:ВКЗ службовий кабінет Заяви.png|міні|487x487пкс|Розділ меню ВКЗ службовий кабінет - вкладка Заяви]] | ||
Якщо посадові особи організації здійснюють відеоприйом громадян або приймають заяви на розгляд документів, на цій вкладці буде відображено перелік поданих заяв, звичайний фільтр та розширений фільтр пошуку. | Якщо посадові особи організації здійснюють відеоприйом громадян або приймають заяви на розгляд документів, на цій вкладці буде відображено перелік поданих заяв, звичайний фільтр та розширений фільтр пошуку. | ||
| Рядок 40: | Рядок 48: | ||
== Вкладка Користувачі == | == Вкладка Користувачі == | ||
[[Файл:Розділ меню ВКЗ службовий кабінет Відеоконференції Користувачі.png|міні|493x493пкс|Розділ меню ВКЗ службовий кабінет - вкладка Користувачі]] | [[Файл:Розділ меню ВКЗ службовий кабінет Відеоконференції Користувачі.png|міні|493x493пкс|Розділ меню ВКЗ службовий кабінет - вкладка Користувачі - редагування користувача]] | ||
На вкладці доступна інформація про користувачів, що прив’язані адміністратором до організації, фільтр пошуку серед таких записів та функції редагування/блокування цих записів. Додатково доступна кнопка | На вкладці доступна інформація про користувачів, що прив’язані адміністратором до організації, фільтр пошуку серед таких записів та функції редагування/блокування цих записів. Додатково доступна кнопка <span class="badge badge-secondary">+</span>, що дозволяє додати нового користувача. | ||
<div class=" | <div class="mbox-text-div"> | ||
{{Ambox | |||
</div> | | text = '''Увага! Приєднати вже зареєстрованого користувача до організації неможливо. Для цього необхідно надіслати електронний лист на адресу [[Email::help@ccs.court.gov.ua]] або зателефонувати на номер технічної підтримки зовнішніх користувачів ДП «ІСС» за номером [[telephone number::+38-044-492-70-10]].''' | ||
| style = margin-left:0px; background:#ffe8be7d | |||
| type = content | |||
}} | |||
</div> | |||
=== Додавання нового користувача === | === Додавання нового користувача === | ||
[[Файл:Розділ меню ВКЗ службовий кабінет Відеоконференції Додавання Користувача.png|міні| | [[Файл:Розділ меню ВКЗ службовий кабінет Відеоконференції Додавання Користувача.png|міні|316x316px|Розділ меню ВКЗ службовий кабінет - вкладка Користувачі - додавання користувача]] | ||
Для додавання нового користувача, необхідно натиснути на кнопку <span class="badge badge-secondary">+</span>. | Для додавання нового користувача, необхідно натиснути на кнопку <span class="badge badge-secondary">+</span>. | ||
У формі, що відкрилась, на вкладці «Дані користувача» заповнити поля: | У формі, що відкрилась, на вкладці «Дані користувача» заповнити поля: | ||
* Користувач/Приміщення | * Користувач/Приміщення <div class="mbox-text-div">{{Ambox | ||
* E-mail | | text = Даний перемикач реалізований для тих випадків, коли в одному залі, під одним обліковим записом, проводяться судові засідання різними секретарями [[:media:add_room_vkz.png|(Додавання залу судового засідання)]] | ||
* Прізвище | | image = [[File:Twemoji2 1f4da.svg|40px]] | ||
* Ім’я | | style = margin-left:0px | ||
* По батькові | }}</div> | ||
* Стать | *E-mail | ||
* Номер телефону | *Прізвище | ||
* Володіння мовами | *Ім’я | ||
* Роль користувача | *По батькові | ||
* Організація, де працює користувач | *Стать | ||
*Номер телефону | |||
* Володіння мовами[[Файл:Add room vkz.png|міні|320x320пкс|Додавання залу судового засідання]] | |||
*Роль користувача | |||
*Організація, де працює користувач | |||
Визначити необхідні права у полях | Визначити необхідні права у полях | ||
* Організатор конференції | *Організатор конференції | ||
* Організатор LITE конференції | *Організатор LITE конференції | ||
Після цього необхідно натиснути кнопку «Зберегти та запросити». | |||
На внесену в поле «E-mail» адресу прийде лист з посиланням. Для підтвердження реєстрації користувач має перейти за посиланням та встановити пароль для облікового запису. | На внесену в поле «E-mail» адресу прийде лист з посиланням. Для підтвердження реєстрації користувач має перейти за посиланням та встановити пароль для облікового запису. | ||
| Рядок 76: | Рядок 90: | ||
Якщо лист для підтвердження електронної адреси не надійшов, у переліку користувачів необхідно натиснути на <span class="badge badge-secondary">...</span> біля ПІБ користувача та обрати пункт контекстного меню «Відправити запрошення». | Якщо лист для підтвердження електронної адреси не надійшов, у переліку користувачів необхідно натиснути на <span class="badge badge-secondary">...</span> біля ПІБ користувача та обрати пункт контекстного меню «Відправити запрошення». | ||
=== Редагування облікового запису користувача === | ===Редагування облікового запису користувача=== | ||
Для внесення змін до реєстраційних даних користувача або зміни наданих прав на створення відеоконференцій, у переліку користувачів необхідно натиснути на <span class="badge badge-secondary">...</span> біля ПІБ користувача та обрати пункт контекстного меню «Редагувати». | Для внесення змін до реєстраційних даних користувача або зміни наданих прав на створення відеоконференцій, у переліку користувачів необхідно натиснути на <span class="badge badge-secondary">...</span> біля ПІБ користувача та обрати пункт контекстного меню «Редагувати». | ||
| Рядок 82: | Рядок 96: | ||
Для збереження внесених змін необхідно натиснути кнопку «Так». Для скасування внесених змін – кнопку «Відміна». | Для збереження внесених змін необхідно натиснути кнопку «Так». Для скасування внесених змін – кнопку «Відміна». | ||
=== Блокування користувача === | ===Блокування користувача=== | ||
Для блокування користувача необхідно: | Для блокування користувача необхідно: | ||
# Відкрити обліковий запис користувача на редагування. | #Відкрити обліковий запис користувача на редагування. | ||
# Прибрати права на створення відеоконференцій (у відповідних полях встановити значення «Ні») та на вкладці «Опис користувача» нижче вже існуючої інформації вказати причини блокування облікового запису. | #Прибрати права на створення відеоконференцій (у відповідних полях встановити значення «Ні») та на вкладці «Опис користувача» нижче вже існуючої інформації вказати причини блокування облікового запису. | ||
# Зберегти внесені зміни (натиснути кнопку «Так»). | # Зберегти внесені зміни (натиснути кнопку «Так»). | ||
# У переліку користувачів натиснути на три крапки біля ПІБ користувача та обрати пункт контекстного меню «Заблокувати». | #У переліку користувачів натиснути на три крапки біля ПІБ користувача та обрати пункт контекстного меню «Заблокувати». | ||
[[Файл:User block vkz.png|без|міні|425x425пкс|Блокування користувача]] | |||
<onlyinclude> | |||
== Вкладка Графік прийому == | ==Вкладка Графік прийому == | ||
[[Файл:Розділ меню ВКЗ службовий кабінет Графік прийому.png|міні|484x484пкс|Розділ меню ВКЗ службовий кабінет - вкладка Графік прийому]] | [[Файл:Розділ меню ВКЗ службовий кабінет Графік прийому.png|міні|484x484пкс|Розділ меню ВКЗ службовий кабінет - вкладка Графік прийому]] | ||
На цій вкладці можна переглянути існуючий графік прийому та/або видалити старий/внести новий графіку прийому таких осіб. | На цій вкладці можна переглянути існуючий графік прийому та/або видалити старий/внести новий графіку прийому таких осіб. | ||
=== Внесення та корегування графіку прийому === | ===Внесення та корегування графіку прийому=== | ||
Оберіть зі списку особу, що здійснює прийом. Для цього почніть писати ПІБ такої особи у відповідному полі. | Оберіть зі списку особу, що здійснює прийом. Для цього почніть писати ПІБ такої особи у відповідному полі. | ||
| Рядок 105: | Рядок 121: | ||
У випадаючому меню доступні функції: | У випадаючому меню доступні функції: | ||
* Додати відпустку | *Додати відпустку | ||
* Додати відрядження | *Додати відрядження | ||
* Створити одиничну зустріч | *Створити одиничну зустріч | ||
* Створити графік прийому на вказаний період | *Створити графік прийому на вказаний період | ||
[[Файл:Розділ меню ВКЗ службовий кабінет Графік прийому Створення.png|міні|Розділ меню ВКЗ службовий кабінет - Графік прийому - Створення графіку]] | [[Файл:Розділ меню ВКЗ службовий кабінет Графік прийому Створення.png|міні|Розділ меню ВКЗ службовий кабінет - Графік прийому - Створення графіку]] | ||
При виборі пункту «Додати відпустку» відкриється діалогове вікно з можливістю зазначити дату початку та дату закінчення відпустки. | При виборі пункту «Додати відпустку» відкриється діалогове вікно з можливістю зазначити дату початку та дату закінчення відпустки. | ||
| Рядок 126: | Рядок 142: | ||
Всі поля форми є обов’язковими для заповнення. | Всі поля форми є обов’язковими для заповнення. | ||
<div class=" | <div class="mbox-text-div"> | ||
{{Ambox | |||
Кнопка "Заповнити" натискається у випадку створення первинного графіку прийому на вказаний період. | | text = '''Увага! У випадку, коли графік прийому на вказаний період вже внесено, для перезапису графіку у формі необхідно натиснути кнопку "Очистити графік та створити новий". | ||
Кнопка "Заповнити" натискається у випадку створення первинного графіку прийому на вказаний період.''' | |||
| style = margin-left:0px; background:#ffe8be7d | |||
| type = content | |||
}} | |||
</div> | </div> | ||
=== Видалення графіку прийому === | ===Видалення графіку прийому=== | ||
Виконайте пошук особи, що здійснює прийом та натисніть кнопку керування графіком прийому «Видалити». | Виконайте пошук особи, що здійснює прийом та натисніть кнопку керування графіком прийому «Видалити». | ||
У формі, що відкрилась необхідно заповнити: | У формі, що відкрилась необхідно заповнити: | ||
* поле «Тип графіка» (приймає значення «зустріч» - для видалення графіку прийому, «відпустка» - для видалення раніше внесеного періоду відпустки, «відрядження» - для видалення раніше внесеного періоду відрядження); | *поле «Тип графіка» (приймає значення «зустріч» - для видалення графіку прийому, «відпустка» - для видалення раніше внесеного періоду відпустки, «відрядження» - для видалення раніше внесеного періоду відрядження); | ||
* поля вибору дати початку і закінчення періоду, який підлягає видаленню. | *поля вибору дати початку і закінчення періоду, який підлягає видаленню. | ||
Для підтвердження видалення потрібно натиснути кнопку «Так», в іншому випадку – «Відміна». | Для підтвердження видалення потрібно натиснути кнопку «Так», в іншому випадку – «Відміна». | ||
</onlyinclude> | |||
== Вкладка Структура організацій == | ==Вкладка Структура організацій== | ||
[[Файл:Розділ меню ВКЗ службовий кабінет Структура організації.png|міні|461x461пкс|Розділ меню ВКЗ службовий кабінет - вкладка Структура організації]] | [[Файл:Розділ меню ВКЗ службовий кабінет Структура організації.png|міні|461x461пкс|Розділ меню ВКЗ службовий кабінет - вкладка Структура організації]] | ||
На вкладці доступна для редагування структура організації, до якої прив'язано даного користувача. | На вкладці доступна для редагування структура організації, до якої прив'язано даного користувача. | ||
| Рядок 152: | Рядок 173: | ||
При виборі структурного підрозділу організації та/або посади у правій частині екрану буде відображено прив'язаного до цього запису користувача (прив'язка користувача виконується на вкладці «Користувачі»). | При виборі структурного підрозділу організації та/або посади у правій частині екрану буде відображено прив'язаного до цього запису користувача (прив'язка користувача виконується на вкладці «Користувачі»). | ||
== Вкладка Довідники == | ==Вкладка Довідники== | ||
[[Файл:Розділ меню ВКЗ службовий кабінет Довідники.png|міні|458x458пкс|Розділ меню ВКЗ службовий кабінет - вкладка Довідники]] | |||
На вкладці виконується додавання та редагування своїх типів конференцій/ ролей учасників в конференції/ дій в конференції. | |||
Для додавання нового типу конференції/ ролі учасника в конференції/ дії в конференції необхідно натиснути на кнопку <span class="badge badge-secondary">+</span>. | |||
Для внесення змін до вже існуючого запису або його видалення необхідно натиснути на <span class="badge badge-secondary">...</span> біля назви типу конференції/ ролі учасника в конференції/ дії в конференції. | |||
Зміна порядку відображення записів у довіднику «Дії в конференції» виконується за допомогою перетягування записів мишкою. | |||
[[Файл:Action sorting vkz.gif|без|міні|562x562пкс]] | |||
<div class="mbox-text-div"> | |||
{{Ambox | |||
| text = '''При додаванні нового типу конференції у полі «журнал/протокол» необхідно обрати відповідний тип протоколу судового засідання, що буде формуватись при зазначенні секретарем цього типу конференції.''' | |||
| style = margin-left:0px; background:#ffe8be7d | |||
| type = content | |||
}} | |||
</div> | |||
<br> | |||
<div class="mbox-text-div"> | |||
{{Ambox | |||
| text = '''При додаванні нової ролі учасника в конференції, поле «Автоматично встановлювати» відповідає за автоматичне встановлення ПІБ учасника з цією роллю в кінці протоколу судового засідання у строфі «Секретар судового засідання».''' | |||
| style = margin-left:0px; background:#ffe8be7d | |||
| type = content | |||
}} | |||
</div> | |||
<br> | |||
[[Файл:Auto secretary vkz.png|міні|Автоматичне встановлення ролі Секретар судового засідання для протоколу|456x456пкс|без]] | |||
{{Cat-EC}} | |||
[[Категорія:Розділи меню ВКЗ]] | |||
{{DEFAULTSORT:24_Розділ_меню_ВКЗ_службовий_кабінет}} | |||
Поточна версія на 17:13, 20 січня 2024
| Вкладки зазначеного розділу стають доступними користувачам, за умови наявності ролі Адміністратора організації або Модератор та за умови авторизації за КЕП |
Вкладка Відеоконференції
В цьому розділі доступний перелік всіх конференцій, які були проведені під обліковими записами користувачів, прив'язаних до даної організації.
Доступний фільтр пошуку конференцій за:
- Номером
- Статусом
- Періодом проведення
- Організацією
- Контекстним пошуком за полями «організатор конференції» та «E-mail організатора».
Інформацію про проведені організацією конференції відображено у вигляді таблиці. Додатково доступна колонка статус, що може приймати значення:
- Н - нова
- З - відбулася (завершена)
- Т - конференція триває
При виборі однієї конференції з переліку відкривається розширена інформація про обрану конференцію. Протокол відкривається у новій вкладці браузеру. Якщо під час конференції були додані файли, вони будуть доступні.
Вкладка Заяви
Якщо посадові особи організації здійснюють відеоприйом громадян або приймають заяви на розгляд документів, на цій вкладці буде відображено перелік поданих заяв, звичайний фільтр та розширений фільтр пошуку.
Фільтрація може відбуватись за:
- Номером заяви
- Статусом заяви
- Типом заяви
- Необхідністю перекладача
- Користувачем, який записався на прийом
- Організацією
- Особою, що здійснює прийом
Перемикач розширеного фільтру та очищення фільтру розміщено з правої сторони біля полів фільтрації (9), біля кнопки очищення фільтру (8).
Знак оклику (10) фільтрує заяви, що потребують уваги, наприклад, призначення перекладача.
При виборі строфи з записом на прийом відкривається розширена інформація про такий запис з функціональними кнопками керування заявами, що активні або не активні, в залежності від статусу заявки на відеоприйом.
Вкладка Користувачі
На вкладці доступна інформація про користувачів, що прив’язані адміністратором до організації, фільтр пошуку серед таких записів та функції редагування/блокування цих записів. Додатково доступна кнопка +, що дозволяє додати нового користувача.
| Увага! Приєднати вже зареєстрованого користувача до організації неможливо. Для цього необхідно надіслати електронний лист на адресу help@ccs.court.gov.ua або зателефонувати на номер технічної підтримки зовнішніх користувачів ДП «ІСС» за номером +38-044-492-70-10. |
Додавання нового користувача
Для додавання нового користувача, необхідно натиснути на кнопку +.
У формі, що відкрилась, на вкладці «Дані користувача» заповнити поля:
- Користувач/Приміщення
Даний перемикач реалізований для тих випадків, коли в одному залі, під одним обліковим записом, проводяться судові засідання різними секретарями (Додавання залу судового засідання) - Прізвище
- Ім’я
- По батькові
- Стать
- Номер телефону
- Володіння мовами
- Роль користувача
- Організація, де працює користувач
Визначити необхідні права у полях
- Організатор конференції
- Організатор LITE конференції
Після цього необхідно натиснути кнопку «Зберегти та запросити».
На внесену в поле «E-mail» адресу прийде лист з посиланням. Для підтвердження реєстрації користувач має перейти за посиланням та встановити пароль для облікового запису.
У разі відсутності листа з підтвердженням реєстрації, необхідно перевірити папку СПАМ.
Якщо лист для підтвердження електронної адреси не надійшов, у переліку користувачів необхідно натиснути на ... біля ПІБ користувача та обрати пункт контекстного меню «Відправити запрошення».
Редагування облікового запису користувача
Для внесення змін до реєстраційних даних користувача або зміни наданих прав на створення відеоконференцій, у переліку користувачів необхідно натиснути на ... біля ПІБ користувача та обрати пункт контекстного меню «Редагувати».
Для збереження внесених змін необхідно натиснути кнопку «Так». Для скасування внесених змін – кнопку «Відміна».
Блокування користувача
Для блокування користувача необхідно:
- Відкрити обліковий запис користувача на редагування.
- Прибрати права на створення відеоконференцій (у відповідних полях встановити значення «Ні») та на вкладці «Опис користувача» нижче вже існуючої інформації вказати причини блокування облікового запису.
- Зберегти внесені зміни (натиснути кнопку «Так»).
- У переліку користувачів натиснути на три крапки біля ПІБ користувача та обрати пункт контекстного меню «Заблокувати».
Вкладка Графік прийому
На цій вкладці можна переглянути існуючий графік прийому та/або видалити старий/внести новий графіку прийому таких осіб.
Внесення та корегування графіку прийому
Оберіть зі списку особу, що здійснює прийом. Для цього почніть писати ПІБ такої особи у відповідному полі.
Якщо ви помилились, для очищення рядка пошуку натисніть Х в кінці рядка.
Вікно керування графіком прийому після того, як було успішно виконано пошук особи, що здійснює прийом, має вигляд:
Відкрийте контекстне меню за допомогою кнопки «Заповнити».
У випадаючому меню доступні функції:
- Додати відпустку
- Додати відрядження
- Створити одиничну зустріч
- Створити графік прийому на вказаний період
При виборі пункту «Додати відпустку» відкриється діалогове вікно з можливістю зазначити дату початку та дату закінчення відпустки.
Для збереження внесеного періоду натисніть кнопку «Заповнити». При виборі пункту «Додати відрядження» відкриється діалогове вікно з можливістю зазначити дату початку та дату закінчення відрядження.
Для збереження внесеного періоду натисніть кнопку «Заповнити».
Увага! При зазначенні вказаних вище періодів, навіть у випадку, якщо раніше було внесено графік прийому у ці дні, запис на прийом буде автоматично заблокований системою.
При виборі пункту «Створити одиничну зустріч» відкриється діалогове вікно з можливістю зазначити дату та час початку і кінця зустрічі в три кроки: дата, години, хвилини.
Для збереження внесеного періоду натисніть кнопку «Заповнити».
При виборі пункту «Створити графік прийому на вказаний період» відкриється форма для зазначення графіку прийому особи, що здійснює прийом. Всі поля форми є обов’язковими для заповнення.
Увага! У випадку, коли графік прийому на вказаний період вже внесено, для перезапису графіку у формі необхідно натиснути кнопку "Очистити графік та створити новий". Кнопка "Заповнити" натискається у випадку створення первинного графіку прийому на вказаний період. Видалення графіку прийому
Виконайте пошук особи, що здійснює прийом та натисніть кнопку керування графіком прийому «Видалити».
У формі, що відкрилась необхідно заповнити:
- поле «Тип графіка» (приймає значення «зустріч» - для видалення графіку прийому, «відпустка» - для видалення раніше внесеного періоду відпустки, «відрядження» - для видалення раніше внесеного періоду відрядження);
- поля вибору дати початку і закінчення періоду, який підлягає видаленню.
Для підтвердження видалення потрібно натиснути кнопку «Так», в іншому випадку – «Відміна».
Вкладка Структура організацій
На вкладці доступна для редагування структура організації, до якої прив'язано даного користувача.
Для додавання нового структурного підрозділу організації та/або посади необхідно натиснути кнопку +.
Для видалення структурного підрозділу організації та/або посади необхідно підсвітити (обрати) необхідний підрозділ/посаду та натиснути кнопку -.
Для редагування структурного підрозділу організації та/або посади необхідно підсвітити (обрати) необхідний підрозділ/посаду та натиснути кнопку з зображенням олівця.
При виборі структурного підрозділу організації та/або посади у правій частині екрану буде відображено прив'язаного до цього запису користувача (прив'язка користувача виконується на вкладці «Користувачі»).
Вкладка Довідники
На вкладці виконується додавання та редагування своїх типів конференцій/ ролей учасників в конференції/ дій в конференції.
Для додавання нового типу конференції/ ролі учасника в конференції/ дії в конференції необхідно натиснути на кнопку +.
Для внесення змін до вже існуючого запису або його видалення необхідно натиснути на ... біля назви типу конференції/ ролі учасника в конференції/ дії в конференції.
Зміна порядку відображення записів у довіднику «Дії в конференції» виконується за допомогою перетягування записів мишкою.
При додаванні нового типу конференції у полі «журнал/протокол» необхідно обрати відповідний тип протоколу судового засідання, що буде формуватись при зазначенні секретарем цього типу конференції.
При додаванні нової ролі учасника в конференції, поле «Автоматично встановлювати» відповідає за автоматичне встановлення ПІБ учасника з цією роллю в кінці протоколу судового засідання у строфі «Секретар судового засідання».
Інші статті у категорії
Перейти на Головну сторінку