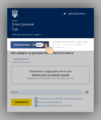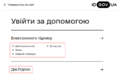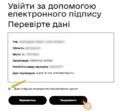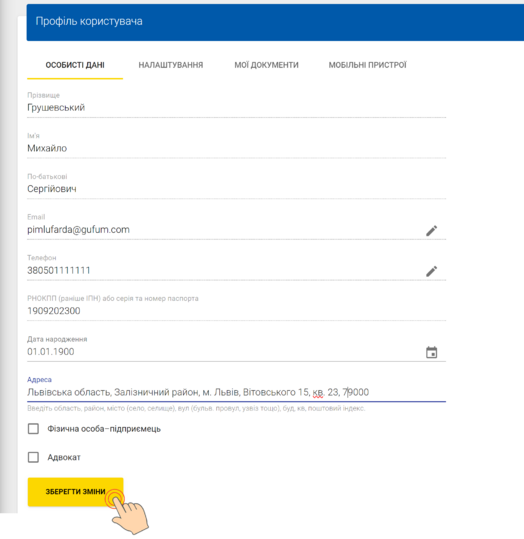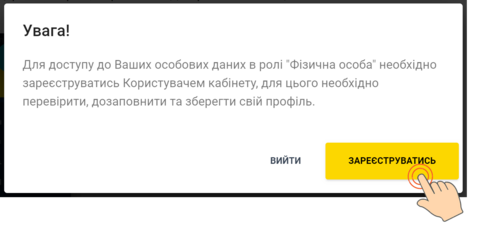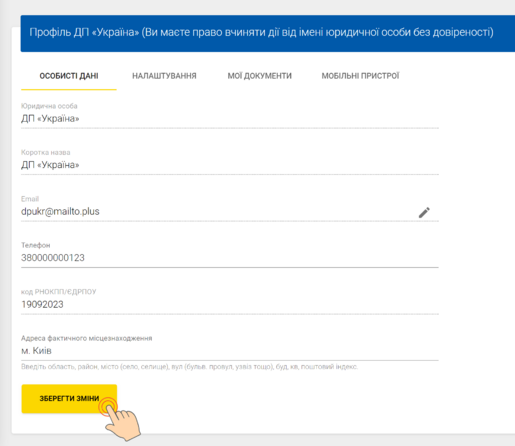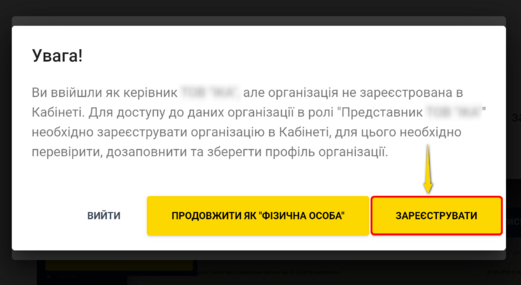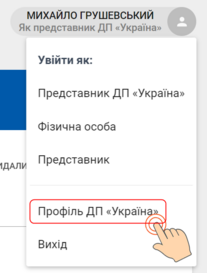Відмінності між версіями «Реєстрація та авторизація в електронному суді»
| (Не показані 48 проміжних версій 2 користувачів) | |||
| Рядок 1: | Рядок 1: | ||
{{#css: | {{#css: | ||
.btn {padding: 0.175rem 0.275rem;} | .btn {padding: 0.175rem 0.275rem;} | ||
}} | |||
{{BS alert | |||
| text = <big><b>[[Реєстрація установ з прихованим/відсутнім кодом ЄДРПОУ]]</b></big> | |||
| color = warning | |||
}} | }} | ||
__TOC__ | __TOC__ | ||
<big>Потрапити до електронного кабінету можна за посиланням [[URL::https:// | <big>Потрапити до електронного кабінету користувача Електронного суду можна за посиланням [[URL::https://cabinet.court.gov.ua]] або перейти до розділу «Офіційна електронна адреса» на [[URL::https://court.gov.ua|веб-порталі Судової влади]].</big> | ||
<div class="mbox-text-div"> | <div class="mbox-text-div"> | ||
== Авторизація за допомогою Інтегрованої системи електронної ідентифікації ID.GOV.UA == | |||
{{Ambox | {{Ambox | ||
| text = Для реєстрації в системі, як фізичної, так і юридичної особи обов’язково потрібно мати чинний електронний ключ.<br> | | text = Для реєстрації/авторизації в системі, як фізичної, так і юридичної особи обов’язково потрібно мати чинний електронний ключ.<br> | ||
Отримати його можна, звернувшись до будь-якого [[ | Отримати його можна, звернувшись до будь-якого [[Що таке КЕП та ЕЦП?|кваліфікованого надавача електронних довірчих послуг]]. | ||
| style = margin-left:0px | | style = margin-left:0px | ||
}} | }} | ||
На [https://cabinet.court.gov.ua головній сторінці електронного кабінету] користувача підсистеми Електронний суд натискаємо кнопку {{BS badge | |||
| color = primary | |||
| text = Авторизуватись з ID GOV UA | |||
| badge-pill = badge-pill | |||
}} (рис. 1). Вас буде перенаправлено до Інтегрованої системи електронної ідентифікації (далі {{BS badge | |||
| color = primary | |||
| text = ІСЕІ | |||
| badge-pill = badge-pill | |||
}}) '''ID.GOV.UA.''' На сторінці {{BS badge | |||
| color = primary | |||
| text = ІСЕІ | |||
| badge-pill = badge-pill | |||
}} необхідно: | |||
*обрати відповідний до вашого ключа тип носія, як зазначено на рис. 2; | |||
*обрати зі списку свого надавача електронних довірчих послуг – суб’єкта, до якого ви зверталися для отримання електронного підпису (рис. 3); | |||
*завантажити із зовнішнього носія чи власного комп’ютера файл з вашим особистим ключем (рис. 3); | |||
*вказати пароль доступу до особистого ключа у відповідному полі (рис. 3); | |||
*натиснути кнопку {{BS badge | |||
| color = dark | |||
| text = ПРОДОВЖИТИ | |||
| badge-pill = badge-pill | |||
}}; | |||
*на наступному кроці погодитись з поширенням персональних даних та натиснути кнопку {{BS badge | |||
| color = dark | |||
| text = ПРОДОВЖИТИ | |||
| badge-pill = badge-pill | |||
}} (рис. 4) | |||
</div> | </div> | ||
< | <hovergallery maxhoverwidth="1000" maxhoverheight="600"> | ||
Файл:Reg auth 1step ecourt.png|Рисунок 1 | |||
Файл:Reg auth 2step ecourt.png|Рисунок 2 | |||
Файл:Reg auth 3step ecourt.png|Рисунок 3 | |||
Файл:Reg auth 4step ecourt.png|Рисунок 4 | |||
</hovergallery> | |||
</ | |||
== Реєстрація: фізична особа == | |||
[[Файл:Ecourt register form fiz.png|міні|539x539px|Профіль користувача (фізична особа)]]Для реєстрації кабінету необхідно: | |||
* Натиснути кнопку {{BS badge | |||
== | | color = warning | ||
| text = ЗАРЄСТРУВАТИСЬ | |||
}} (рис. 6) | |||
:[[Файл:Popup register fiz.png|міні|Рисунок 6 – Спливаюче інформаційне вікно реєстрації кабінету фізичної особи|без|479x479пкс]] | |||
*перевірити, доповнити та зберегти свій профіль. | |||
*ПІБ, [https://uk.wikipedia.org/wiki/%D0%86%D0%B4%D0%B5%D0%BD%D1%82%D0%B8%D1%84%D1%96%D0%BA%D0%B0%D1%86%D1%96%D0%B9%D0%BD%D0%B8%D0%B9_%D0%BD%D0%BE%D0%BC%D0%B5%D1%80_%D1%84%D1%96%D0%B7%D0%B8%D1%87%D0%BD%D0%BE%D1%97_%D0%BE%D1%81%D0%BE%D0%B1%D0%B8 РНОКПП] – заповнюються автоматично з сертифікату вашого ключа. | *ПІБ, [https://uk.wikipedia.org/wiki/%D0%86%D0%B4%D0%B5%D0%BD%D1%82%D0%B8%D1%84%D1%96%D0%BA%D0%B0%D1%86%D1%96%D0%B9%D0%BD%D0%B8%D0%B9_%D0%BD%D0%BE%D0%BC%D0%B5%D1%80_%D1%84%D1%96%D0%B7%D0%B8%D1%87%D0%BD%D0%BE%D1%97_%D0%BE%D1%81%D0%BE%D0%B1%D0%B8 РНОКПП] – заповнюються автоматично з сертифікату вашого ключа. | ||
| Рядок 49: | Рядок 70: | ||
*Підтвердити її за допомогою коду підтвердження, що надійшов на електронну скриньку. | *Підтвердити її за допомогою коду підтвердження, що надійшов на електронну скриньку. | ||
*Якщо ви є фізичною особою-підприємцем, слід поставити галочку у відповідному полі. Це дасть можливість подавати заяви до господарських судів саме у якості підприємця. | *Якщо ви є фізичною особою-підприємцем, слід поставити галочку у відповідному полі. Це дасть можливість подавати заяви до господарських судів саме у якості підприємця. | ||
* | *Натиснути кнопку {{BS badge | ||
| color = warning | |||
| text = ЗБЕРЕГТИ ЗМІНИ | |||
}} | |||
==Реєстрація: юридична особа== | ==Реєстрація: юридична особа== | ||
* | [[Файл:Ecourt register form jur.png|міні|Профіль користувача (юридична особа)|515x515пкс]]<big>Для реєстрації кабінету юридичної особи та авторизації необхідно використовувати КЕП керівника підприємства/установи.</big> | ||
* | * '''<big>Ключ має містити РНОКПП та ЄДРПОУ</big>''' | ||
*Ввести контактний номер телефону. | * <big>Повноваження керівника підприємства/установи будуть автоматично перевірятися за ЄДР для активації кабінету юридичної особи та при авторизації.</big> | ||
*Ввести електронну адресу скриньки, до якої | [[Файл:Es jur register.png|без|міні|521x521пкс|Реєстрація профіля юридичної особи]] | ||
*Підтвердити її за допомогою коду підтвердження, що надійшов на електронну скриньку. | |||
* Після авторизації керівника необхідно перейти в профіль юридичної особи: | |||
**Перевірити контактні дані | |||
**Ввести контактний номер телефону установи (можливо зазначити міський). | |||
**Ввести електронну адресу скриньки установи, до якої наявний доступ. | |||
**Підтвердити її за допомогою коду підтвердження, що надійшов на електронну скриньку | |||
**Натиснути кнопку {{BS badge | |||
| color = warning | |||
| text = ЗБЕРЕГТИ ЗМІНИ | |||
}}. | |||
* Кабінет фізичної особи керівника та юридичної особи об’єднані. | |||
* Перемикач між кабінетами доступний в правому верхньому куті (профіль користувача).[[Файл:Individual representative switch.png|міні|273x273px|Перемикання між особистим профілем та профілем представника|без]] | |||
З кабінету юридичної особи можливе формування та направлення заяв/клопотань. При цьому, на заяву/клопотання та додатки буде накладено КЕП керівника підприємства/установи. До списку додатків автоматично буде додано витяг з ЄДР, завірений системним КЕП. | |||
==== Для надання довіреностей представникам установи необхідно: ==== | |||
#Перейти в розділ Довіреності/Ордери в кабінеті керівника установи | |||
#Відкрити документ «Виписка з ЄДР» | |||
#Натиснути кнопку «Передоручити» | |||
#Ввести РНОКПП представника (особа має бути вже зареєстрована в кабінеті ЕС) | |||
#Обрати необхідні права доступу представника | |||
#Натиснути кнопку «Підписати» | |||
<div class="mbox-text-div"> | <div class="mbox-text-div"> | ||
| Рядок 74: | Рядок 118: | ||
}} | }} | ||
</div> | </div> | ||
==Реєстрація адвокатів, нотаріусів, приватних виконавців, судових експертів та інших самозайнятих осіб== | |||
У відповідності до [https://zakon.rada.gov.ua/rada/show/v1845910-21?find=1&text=10.+%D0%90%D0%B4%D0%B2%D0%BE%D0%BA%D0%B0%D1%82%D0%B8%2C+%D0%BD%D0%BE%D1%82%D0%B0%D1%80%D1%96%D1%83%D1%81%D0%B8%2C+%D0%BF%D1%80%D0%B8%D0%B2%D0%B0%D1%82%D0%BD%D1%96+%D0%B2%D0%B8%D0%BA%D0%BE%D0%BD%D0%B0%D0%B2%D1%86%D1%96#w1_1 П.10 «Положення про порядок функціонування окремих підсистем Єдиної судової інформаційно-телекомунікаційної системи»] адвокати, нотаріуси, приватні виконавці, судові експерти реєструють свої офіційні електронні адреси в ЄСІТС в обов'язковому порядку. | |||
{{ | |||
| text = | {{BS badge | ||
| color = success | |||
| text = <big>Вказані особи повинні реєструвати свої електронні кабінети як фізичні особи.</big> | |||
}} | }} | ||
Це пов’язано з тим, що функціональність роботи таких осіб в електронному кабінеті не відрізняється від фізичної особи: | |||
*Отримання документів від суду здійснюється у випадку додавання такої особи працівниками суду до сторін провадження із вказанням в картці сторони РНОКПП особи | |||
*Підготовка та відправка документів до суду також не відрізняється від фізичної особи. | |||
'''Правила реєстрації фізичних осіб описано в розділі 1 даної статті [[Реєстрація та авторизація в електронному суді#Реєстрація: фізична особа|«Реєстрація: фізична особа»]]''' | |||
{{#seo: | |||
|keywords=Електронний суд, реєстрація, авторизація, реєстрація в ес | |||
|description=Реєстрація в електронному суді, авторизація в електронному суді, реєстрація та авторизація фізичної особи в електронному суді | |||
}} | |||
{{Cat-ES}} | {{Cat-ES}} | ||
[[Категорія:Електронний суд]] | [[Категорія:Електронний суд]] | ||
Версія за 10:48, 1 березня 2024
Потрапити до електронного кабінету користувача Електронного суду можна за посиланням https://cabinet.court.gov.ua або перейти до розділу «Офіційна електронна адреса» на веб-порталі Судової влади.
Авторизація за допомогою Інтегрованої системи електронної ідентифікації ID.GOV.UA
| Для реєстрації/авторизації в системі, як фізичної, так і юридичної особи обов’язково потрібно мати чинний електронний ключ. Отримати його можна, звернувшись до будь-якого кваліфікованого надавача електронних довірчих послуг. |
На головній сторінці електронного кабінету користувача підсистеми Електронний суд натискаємо кнопку Авторизуватись з ID GOV UA (рис. 1). Вас буде перенаправлено до Інтегрованої системи електронної ідентифікації (далі ІСЕІ ) ID.GOV.UA. На сторінці ІСЕІ необхідно:
- обрати відповідний до вашого ключа тип носія, як зазначено на рис. 2;
- обрати зі списку свого надавача електронних довірчих послуг – суб’єкта, до якого ви зверталися для отримання електронного підпису (рис. 3);
- завантажити із зовнішнього носія чи власного комп’ютера файл з вашим особистим ключем (рис. 3);
- вказати пароль доступу до особистого ключа у відповідному полі (рис. 3);
- натиснути кнопку ПРОДОВЖИТИ ;
- на наступному кроці погодитись з поширенням персональних даних та натиснути кнопку ПРОДОВЖИТИ (рис. 4)
Реєстрація: фізична особа
Для реєстрації кабінету необхідно:
- Натиснути кнопку ЗАРЄСТРУВАТИСЬ (рис. 6)
- перевірити, доповнити та зберегти свій профіль.
- ПІБ, РНОКПП – заповнюються автоматично з сертифікату вашого ключа.
- Зазначити дату народження (власноруч ввести або обрати з вбудованого календаря).
- Ввести контактний номер телефону.
- Ввести електронну адресу скриньки, до якої ви маєте доступ.
- Підтвердити її за допомогою коду підтвердження, що надійшов на електронну скриньку.
- Якщо ви є фізичною особою-підприємцем, слід поставити галочку у відповідному полі. Це дасть можливість подавати заяви до господарських судів саме у якості підприємця.
- Натиснути кнопку ЗБЕРЕГТИ ЗМІНИ
Реєстрація: юридична особа
Для реєстрації кабінету юридичної особи та авторизації необхідно використовувати КЕП керівника підприємства/установи.
- Ключ має містити РНОКПП та ЄДРПОУ
- Повноваження керівника підприємства/установи будуть автоматично перевірятися за ЄДР для активації кабінету юридичної особи та при авторизації.
- Після авторизації керівника необхідно перейти в профіль юридичної особи:
- Перевірити контактні дані
- Ввести контактний номер телефону установи (можливо зазначити міський).
- Ввести електронну адресу скриньки установи, до якої наявний доступ.
- Підтвердити її за допомогою коду підтвердження, що надійшов на електронну скриньку
- Натиснути кнопку ЗБЕРЕГТИ ЗМІНИ .
- Кабінет фізичної особи керівника та юридичної особи об’єднані.
- Перемикач між кабінетами доступний в правому верхньому куті (профіль користувача).
З кабінету юридичної особи можливе формування та направлення заяв/клопотань. При цьому, на заяву/клопотання та додатки буде накладено КЕП керівника підприємства/установи. До списку додатків автоматично буде додано витяг з ЄДР, завірений системним КЕП.
Для надання довіреностей представникам установи необхідно:
- Перейти в розділ Довіреності/Ордери в кабінеті керівника установи
- Відкрити документ «Виписка з ЄДР»
- Натиснути кнопку «Передоручити»
- Ввести РНОКПП представника (особа має бути вже зареєстрована в кабінеті ЕС)
- Обрати необхідні права доступу представника
- Натиснути кнопку «Підписати»
| Відповідно до Указу Президента України №133/2017 про рішення Ради національної безпеки і оборони України від 28 квітня 2017 року «Про застосування персональних спеціальних економічних та інших обмежувальних заходів (санкцій)», листи з поштових скриньок з доменом @mail.ru блокуються на сервері. |
| Одну електронну адресу можна зареєструвати лише для кабінету одного користувача в електронному суді. Один номер телефону можна зареєструвати лише для створення кабінету одного користувача в електронному суді. |
Реєстрація адвокатів, нотаріусів, приватних виконавців, судових експертів та інших самозайнятих осіб
У відповідності до П.10 «Положення про порядок функціонування окремих підсистем Єдиної судової інформаційно-телекомунікаційної системи» адвокати, нотаріуси, приватні виконавці, судові експерти реєструють свої офіційні електронні адреси в ЄСІТС в обов'язковому порядку.
Вказані особи повинні реєструвати свої електронні кабінети як фізичні особи.
Це пов’язано з тим, що функціональність роботи таких осіб в електронному кабінеті не відрізняється від фізичної особи:
- Отримання документів від суду здійснюється у випадку додавання такої особи працівниками суду до сторін провадження із вказанням в картці сторони РНОКПП особи
- Підготовка та відправка документів до суду також не відрізняється від фізичної особи.
Правила реєстрації фізичних осіб описано в розділі 1 даної статті «Реєстрація: фізична особа»
Інші статті у категорії
Перейти на Головну сторінку