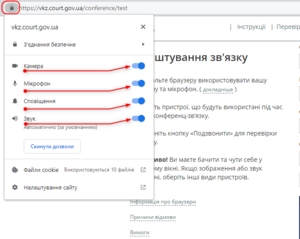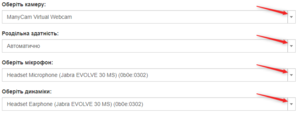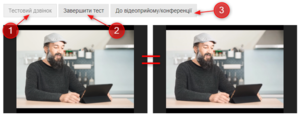Перевірка налаштування обладнання
Перевірка налаштування обладнання обов'язково виконується за 10-15 хвилин до початку відеоконференцзв'язку (судового засідання або прийому). Відповідна кнопка знаходиться на верхній панелі сайту vkz.court.gov.ua та доступна з будь-якої сторінки сайту.
Перед початком конференції необхідно впевнитися, що відключені всі блокувальники реклами, оскільки вони можуть частково або повністю блокувати роботу сервісу ВКЗ.
Далі необхідно дозволити використання пристроїв (камери та мікрофону) у вашому браузері.
Далі обираємо обладнання, що буде використовуватись під час конференції.
Якщо попередні кроки виконані вірно, у лівому вікні на сторінці перевірки налаштування обладнання ви побачите зображення зі своєї камери.
Тепер можна переходити до тестового дзвінка.
Налаштування дозволу використання обладнання у браузері
Для можливості користуватися сервісом, у браузері має бути дозволено використання камери та мікрофону. Також, під час проведення конференції обладнання не має бути занятим іншим процесом (мають бути відключені skype, zoom тощо).
Google Chrome
У браузері Chrome зміни у налаштуваннях вступають у силу після перезавантаження сторінки.
Важливо!
Якщо ви використовуєте браузер Chrome на роботі або у будь-якому іншому закладі з загальним використанням комп'ютерної техніки, можливо доступ до
керованих пристроїв налаштовує адміністратор закладу. Щоб перевірити це введіть у адресний рядок Chrome рядок текст: about:policy.
Якщо у браузера є адміністратор, ви побачите перелік правил, що застосовуються. Якщо доступ до пристроїв заборонено, для його відновлення необхідно звернутися до адміністратора.
Якщо браузером керуєте лише ви, з’явиться повідомлення «Правило не встановлено».
При встановленні зв'язку відкриється вікно з запитом на використання пристроїв (за умови, що автоматичне використання пристроїв не встановлено та доступ до пристроїв не заборонений). Необхідно натиснути кнопку "Дозволити".
Якщо таке вікно не відкрилось, скопіюйте наступне посилання у адресний рядок браузера:
about://settings/content/siteDetails?site=https%3A%2F%2Fvkz.court.gov.ua%3A443
та встановіть значення "Дозволити" для камери та мікрофону.
Як відновити заборонений доступ до пристроїв
- Натисніть на значок ідентифікатора сайту (символу замка) у адресному рядку.
- Оберіть "Завжди дозволяти на цьому сайті" у кожному меню поруч з пунктами "Камера" та "Мікрофон". Мікрофон та камера будуть підключатися автоматично без додаткового запиту під час встановлення зв'язку.
- Якщо ви оберете значення "Використовувати глобальне налаштування за замовчуванням (Запитувати)", на початку кожного сеансу зв’язку буде виводитись вікно з запитом на підключення камери та мікрофону.
Як встановити автоматичне використання пристроїв
Якщо ви не надавали спеціальних дозволів для сайту, за замовчуванням для використання камери та мікрофону встановлене значення Завжди питати. Щоб змінити ці налаштування:
- Натисніть на значок ідентифікатора сайту (символу замка) у адресному рядку.
- Оберіть "Завжди дозволяти на цьому сайті" у кожному меню поруч з пунктами "Камера" та "Мікрофон". Мікрофон та камера будуть підключатися автоматично без додаткового запиту під час встановлення зв’язку.
Mozilla Firefox
У браузері Mozilla Firefox, при встановленні зв'язку відкриється вікно з запитом на використання пристроїв (за умови, що автоматичне використання пристроїв не встановлено та доступ до пристроїв не заборонений). Необхідно натиснути кнопку "Дозволити".
Відновлення забороненого доступу до пристроїв
- Натисніть на значок ідентифікатора сайту (символу замка) у адресному рядку.
- Оберіть "Дозволити" у кожному меню поруч з "Використовувати камеру" та "Використовувати мікрофон": мікрофон та камера будуть підключатися автоматично без додаткового запиту під час встановлення зв'язку.
- Якщо ви оберете значення "Завжди питати", на початку кожного сеансу зв'язку буде виводитись вікно з запитом на підключення камери та мікрофону.
Автоматичне використання пристроїв
Якщо ви не надавали спеціальних дозволів для сайту, за замовчуванням для використання камери та мікрофону встановлене значення "Завжди питати". Щоб змінити ці налаштування:
- Натисніть на значок ідентифікатора сайту (символу замка) у адресному рядку.
- Натисніть значок стрілки поряд з назвою сайту.
- У наступному вікні натисніть кнопку "Докладніше". І
- У вікні, що відкриється, оберіть розділ "Дозволи" та встановіть прапорці "Дозволити" у кожному рядку поруч з "Використовувати камеру" та "Використовувати мікрофон".
Opera
За замовчуванням Opera завжди запитує, чи дозволяєте ви даному сайту доступ до вашої камери або мікрофону. Opera буде використовувати ваш вибір і при
наступних відвідуваннях сайту vkz.court.gov.ua. У процесі встановлення відеозв'язку відкриється вікно з запитом на використання пристроїв (при умові, що доступ до пристроїв не заборонено). Необхідно натиснути кнопку "Дозволити".
Як відновити доступ до пристроїв
- Натисніть значок камери у адресному рядку. Якщо доступ заборонено, значок сірого кольору.
- У вікні, що відкрилось. натисніть кнопку "Скасувати і перезавантажити сторінку".
- Відкриється вікно "Надійшов запит щодо доступу до відеокамери і мікрофона". Натисніть кнопку "Дозволити".
- Значок камери у адресному рядку змінить колір на блакитний.
Safari
Увага! Браузер Safari може використовуватись лише на пристроях iPhone, iPad
На пристроях Apple (iPhone, iPad) спочатку необхідно дозволити використання камери та мікрофону у загальних налаштуваннях. На зазначених пристроях використання камери та мікрофону можливо лише у браузері Safari.
Загальні рекомендації щодо використання мобільних пристроїв
- Для забезпечення кращої якості зображення та звуку під час сеансу відеозв’язку закріпіть пристрій на штативі.
- Використовуйте навушники або головну гарнітуру (навушники та мікрофон).
- Якщо сеанс відеозв’язку передбачає розмову з користувачем, доцільно обрати фронтальну (передню) камеру.
- Якщо під час сеансу зв’язку передбачається демонстрація приміщень, товарів тощо, оберіть основну (задню) камеру.
- Слід пам'ятати, що під час сеансу відеозв’язку швидкі та різкі рухи з мобільним пристроєм погіршують якість зображення та звуку.
Вибір обладнання
На сторінці перевірки налаштування обладнання браузер встановлює значення за замовчуваням. У разі необхідності ви маєте можливість обрати необхідне зі списку доступного обладнання.
Перелік доступного обладнання відкривається при натисканні на кнопку розгортання списку у кожному рядку.
Роздільна здатність
У даному рядку рекомендується встановити найменше значення у випадку погіршення якості зв'язу. Це налаштування дозволяє зменшити навантаження на ваш комп'ютер під час відеоконференції.
Тестовий дзвінок
Щоб перевірити пристрої, натисніть кнопку "Тестовий дзвінок". Якщо пристрої підключено правильно, ви побачите себе у обох вікнах (ліворуч та праворуч) та почуєте власний голос у динаміках (навушниках).
Якщо тестовий дзвінок успішний, потрібно нитиснути кнопку "Завершити тест". Після цього натиснути "До відеоприйому/конференції". Таким чином ви перейдете до розділу "Мої конференції".
Запрошення до конференції необхідно чекати у розділі "Мої конференції".
Якщо не вдається налаштувати відтворення звуку або відео
Функціонал налаштування та перевірки динаміків доступний у браузерах Google Chrome та Opera.
- Якщо використовуються зовнішні динаміки або навушники, переконайтеся, що їх підключено. Переконайтеся, що динаміки працюють, спробуйте відтворити аудіо файл в музичному програвачі. Крім того, проблема може бути з підключенням мікрофона.
- Переконайтеся, що гучність динаміка не вимкнуто та її рівень достатньо високий. Клацніть піктограму гучномовця в нижній правій частині екрана, щоб відрегулювати гучність.
- Повзунок гучності призначений для пристрою відтворення за замовчуванням. Якщо ви користуєтеся кількома пристроями відтворення, в ВКЗ може використовуватись інший. Щоб змінити гучність для інших пристроїв, клацніть правою кнопкою миші піктограму гучномовця і виберіть "Пристрої відтворення". Клацніть правою кнопкою миші пристрій, який використовується в ВКЗ, виберіть "Властивості" та відрегулюйте повзунки на вкладці "Рівні".
- Переконайтеся, що веб-камеру спрямовано на вас та їй нічого не перешкоджає. Перевірте, чи саме ця камера працює в ВКЗ (поле "Камера" сторінки налаштування).
- Зверніть увагу! Якщо під час сеансу відеозв’язку ваш співрозмовник вас не чує, проблема може бути як з мікрофоном із вашого боку, так і з пристроєм відтворення (динаміками або навушниками) з боку співрозмовника.
- Якщо співрозмовник не бачить вас на відео (або ви не бачите його), але тестування пристроїв на вашому комп’ютері відбувається успішно, можливо якість Інтернет-з’єднання занизька.
Пов'язані статті
Інші статті у категорії
Перейти на Головну сторінку