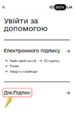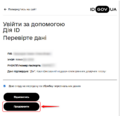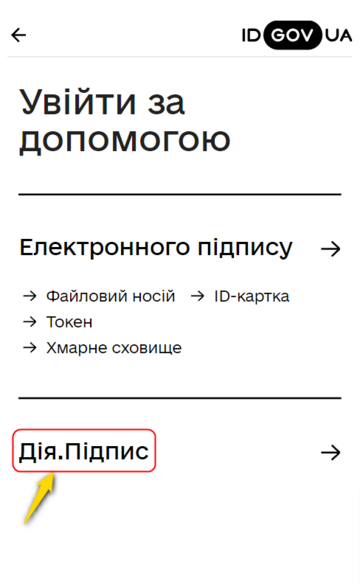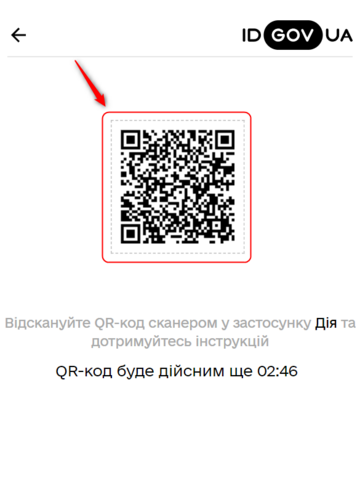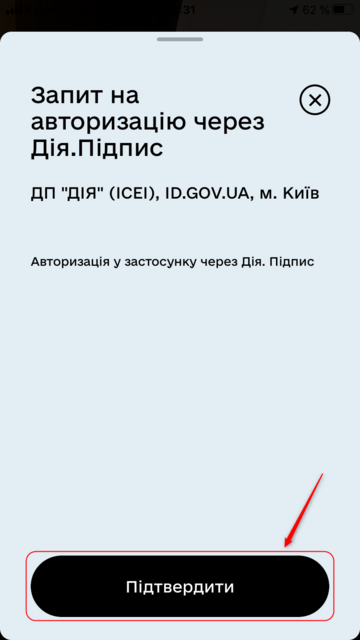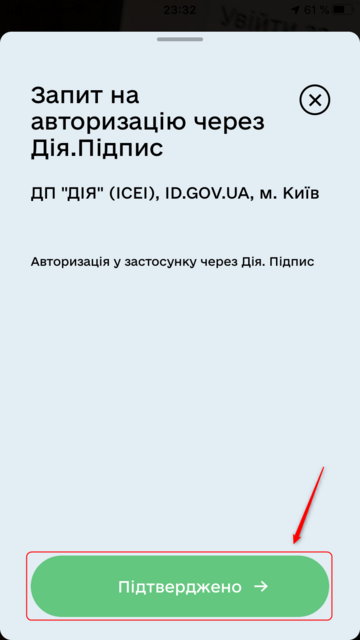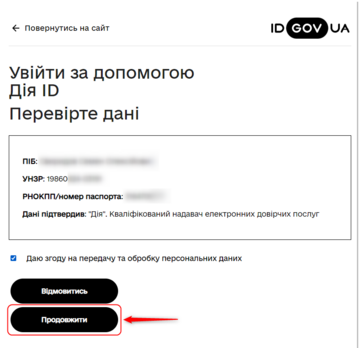Відмінності між версіями «Авторизація на сайті ВКЗ»
Перейти до навігації
Перейти до пошуку
Мітки: Візуальний редактор Ручний відкіт |
|||
| Рядок 31: | Рядок 31: | ||
<li>Після успішної авторизації потрібно натиснути кнопку «Погодитись», в результаті чого ви повернетесь до Підсистеми відеоконференцзв’язку ЄСІТС.</li> | <li>Після успішної авторизації потрібно натиснути кнопку «Погодитись», в результаті чого ви повернетесь до Підсистеми відеоконференцзв’язку ЄСІТС.</li> | ||
</ol> | </ol> | ||
== Дія.Підпис == | |||
Для авторизації з допомогою '''Дія.Підпис''' необхідно у вікні вибору варіанту підпису <bootstrap_modal color="secondary" size="md" text="рис. 1">[[Файл:Зображення 1.png|360px]]</bootstrap_modal></td> обрати варіант '''Дія.Підпис'''. | |||
Після переходу на наступний крок <bootstrap_modal color="secondary" size="md" text="рис. 2">[[Файл:Зображення 2.png|360px]]</bootstrap_modal></td> необхідно відсканувати QR-код. | |||
<div class="mbox-text-div"> | |||
{{Ambox | |||
| text = Якщо застосунок <b>Дія</b> встановлено на тому ж пристрої, з якого виконується вхід, то необхідно просто натиснути на зображення QR-коду. | |||
| style = margin-left:0px | |||
}} | |||
</div> | |||
Буде відкрито застосунок '''Дія''' із запитом авторизації <bootstrap_modal color="secondary" size="md" text="рис. 3">[[Файл:Зображення 3.png|360px]]</bootstrap_modal></td>. Натисніть «Підтвердити». Застосунок запропонує підтвердити особу. | |||
Успішно підтвердивши особу натисніть кнопку «Підтверджено» <bootstrap_modal color="secondary" size="md" text="рис. 4">[[Файл:Зображення 4.png|360px]]</bootstrap_modal></td> та перейдіть до сторінки авторизації. | |||
На сторінці авторизації <bootstrap_modal color="secondary" size="md" text="рис. 5">[[Файл:Зображення 5.png|360px]]</bootstrap_modal></td> надайте згоду на передачу та обробку персональних даних і натисніть «Продовжити» для переходу до особистого кабінету. | |||
<hovergallery> | |||
File:Зображення 1.png|міні|Рисунок 1 – Варіанти авторизації | |||
File:Зображення 2.png|міні|Рисунок 2 – QR-код | |||
File:Зображення 3.png|міні|Рисунок 3 – Запит авторизації | |||
File:Зображення 4.png|міні|Рисунок 4 – Підтвердження авторизації | |||
File:Зображення 5.png|міні|Рисунок 5 – Вікно персональних даних | |||
</hovergallery> | |||
== Через кабінет Електронного суду == | == Через кабінет Електронного суду == | ||
<div class="mbox-text-div"> | <div class="mbox-text-div"> | ||
Версія за 00:33, 8 травня 2022
За логіном та паролем
- Перейдіть на сайт vkz.court.gov.ua.
- У верхній панелі меню оберіть «Вхід».
- У формі, що відкрилась введіть логін, пароль та натисніть «Вхід».
| Якщо ви працюєте на чужому комп’ютері, потрібно пам’ятати про безпеку ваших даних: якщо на сторінці авторизації було встановлено позначку «Запам’ятати мене», при закритті браузеру не виконується автоматичний вихід з облікового запису. Вихід з облікового запису потрібно виконувати вручну. |
За КЕП
| Для можливості авторизації за допомогою ключа необхідно попередньо приєднати до свого профілю особистий КЕП/ЕЦП. Як це зробити? |
- Перейдіть на сайт vkz.court.gov.ua.
- У верхній панелі меню оберіть «Вхід».
- Оберіть вкладку «Вхід по КЕП (ЕЦП)».
- Введіть електронну адресу.
- Натисніть кнопку «Вхід».
- Для авторизації вас буде перенаправлено до інтегрованої системи електронної ідентифікації.
- Оберіть спосіб ідентифікації та дотримуйтесь настанов системи ідентифікації.
- Після успішної авторизації потрібно натиснути кнопку «Погодитись», в результаті чого ви повернетесь до Підсистеми відеоконференцзв’язку ЄСІТС.
Дія.Підпис
Для авторизації з допомогою Дія.Підпис необхідно у вікні вибору варіанту підпису обрати варіант Дія.Підпис. Після переходу на наступний крок необхідно відсканувати QR-код.
| Якщо застосунок Дія встановлено на тому ж пристрої, з якого виконується вхід, то необхідно просто натиснути на зображення QR-коду. |
Буде відкрито застосунок Дія із запитом авторизації . Натисніть «Підтвердити». Застосунок запропонує підтвердити особу. Успішно підтвердивши особу натисніть кнопку «Підтверджено» та перейдіть до сторінки авторизації. На сторінці авторизації надайте згоду на передачу та обробку персональних даних і натисніть «Продовжити» для переходу до особистого кабінету.
Через кабінет Електронного суду
| Зверніть увагу! У разі наявності попередньо зареєстрованого облікового запису на сайті vkz.court.gov.ua та співпадіння електронної поштової скриньки (e-mail) в кабінеті користувача Електронного суду та в Підсистемі відеоконференцзв’язку ЄСІТС, буде здійснено вхід до існуючого облікового запису зі збереженням інформації про проведені конференції. В іншому випадку буде автоматично створено новий профіль користувача на сайті vkz.court.gov.ua. Для запобігання описаної ситуації, адресу електронної пошти необхідно змінити у профілі користувача кабінету Електронного суду. |
- Авторизуйтесь в кабінеті Електронного суду за допомогою особистого ключа КЕП.
- Перейдіть за посиланням «Відеозв’язок» у лівій частині навігаційної панелі. Вас буде автоматично перенаправлено на сайт vkz.court.gov.ua та авторизовано за допомогою КЕП в профілі Користувача Підсистеми відеоконференцзв’язку ЄСІТС.
Інші статті у категорії
Перейти на Головну сторінку