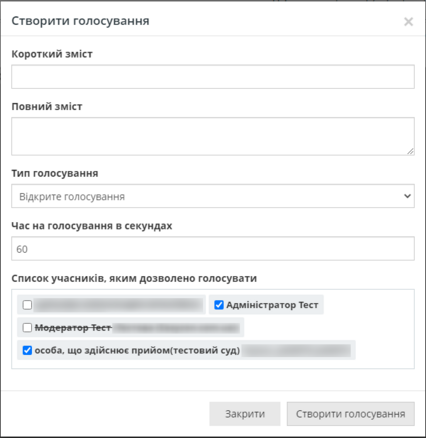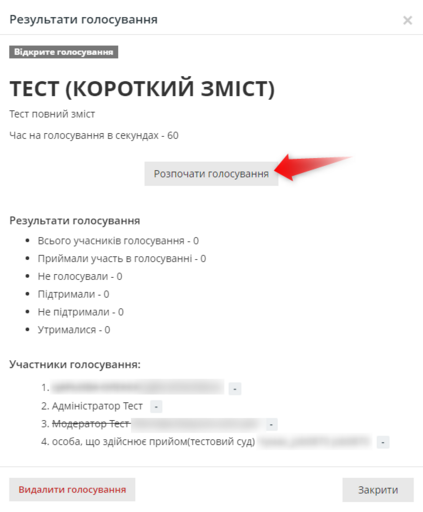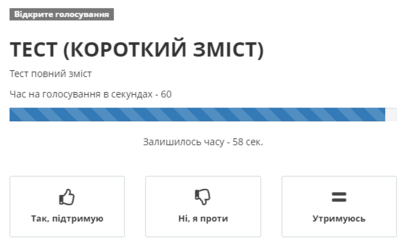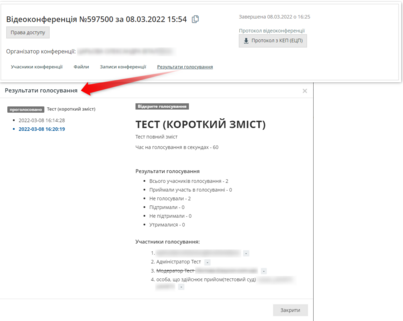Відмінності між версіями «Голосування під час ВКЗ»
Tviggy (обговорення | внесок) м |
|||
| (Не показані 13 проміжних версій 2 користувачів) | |||
| Рядок 1: | Рядок 1: | ||
==Створення голосування== | |||
Організатор конференції може створювати анонімні та відкриті голосування. | Організатор конференції може створювати анонімні та відкриті голосування. | ||
Для створення голосування необхідно перейти до вкладки «Голосування» та натиснути кнопку <span class="badge badge-secondary">+ Створити голосування</span> | Для створення голосування необхідно перейти до вкладки «Голосування» та натиснути кнопку <span class="badge badge-secondary">+ Створити голосування</span>[[Файл:Голосування під час ВКЗ.png|міні|438x438px|Вікно налаштування голосування|без]]У вікні, що відкрилось, заповнити поля: | ||
У вікні, що відкрилось, заповнити поля: | |||
* Короткий зміст | * Короткий зміст | ||
* Повний зміст | * Повний зміст | ||
| Рядок 12: | Рядок 9: | ||
* Список учасників, яким дозволено голосувати (учасники, яким дозволено голосувати відмічаються галочками) | * Список учасників, яким дозволено голосувати (учасники, яким дозволено голосувати відмічаються галочками) | ||
Створені голосування будуть відображені під кнопкою створення голосування. Для запуску потрібно натиснути на потрібне та у вікні, що відкрилось, натиснути <span class="badge badge-secondary"> Розпочати голосування </span> та натиснути підтвердження у спливаючому вікні. | Створені голосування будуть відображені під кнопкою створення голосування. Для запуску потрібно натиснути на потрібне та у вікні, що відкрилось, натиснути <span class="badge badge-secondary"> Розпочати голосування </span> та натиснути підтвердження у спливаючому вікні.[[Файл:Голосування під час ВКЗ 1.png|міні|512x512px|Запуск голосування|без]] | ||
===Повторне голосування=== | |||
Для запуску повторного голосування необхідно повторно обрати потрібне, натиснути <span class="badge badge-secondary"> Розпочати голосування </span> та натиснути підтвердження у спливаючому вікні (оранжевим кольором буде підсвічено помітку «повторне голосування»). | |||
===Видалення голосування=== | |||
Для видалення голосування потрібно натиснути <span class="badge badge-secondary"> Видалити голосування </span> у вікні початку голосування. | |||
==Голосування== | |||
Після запуску голосування організатором конференції, впродовж відведеного часу, учасники конференції зможуть обрати один із доступних пунктів у спливаючому вікні: | |||
* Так, підтримую | |||
* Ні, я проти | |||
* Утримуюсь | |||
[[Файл:Голосування під час ВКЗ 2.png|міні|Вікно голосування ВКЗ|без|405x405пкс]] | |||
==Результат голосування== | |||
Результат голосування доступний для перегляду організатору та учасникам у розділі [[Розділ меню Мої конференції|«Мої конференції»]]. | |||
У вікні, що відкрилось, у випадку, якщо голосувань було декілька, потрібно обрати необхідне.[[Файл:Голосування під час ВКЗ 3.png|міні|Перегляд результатів голосування|без|403x403пкс]] | |||
{{Cat-EC}} | |||
[[Категорія:Судове засідання]] | |||
{{DEFAULTSORT:23_Голосування_під_час_ВКЗ}} | |||
Поточна версія на 07:25, 20 березня 2022
Створення голосування
Організатор конференції може створювати анонімні та відкриті голосування.
Для створення голосування необхідно перейти до вкладки «Голосування» та натиснути кнопку + Створити голосування
У вікні, що відкрилось, заповнити поля:
- Короткий зміст
- Повний зміст
- Тип голосування (відкрите (в результатах голосування буде відображено перелік учасників та відмітку що була обрана) чи закрите (в результаті голосування буде відображено тільки статистику встановлених відміток))
- Час на голосування в секундах (максимальний час - 300 секунд (5 хвилин))
- Список учасників, яким дозволено голосувати (учасники, яким дозволено голосувати відмічаються галочками)
Створені голосування будуть відображені під кнопкою створення голосування. Для запуску потрібно натиснути на потрібне та у вікні, що відкрилось, натиснути Розпочати голосування та натиснути підтвердження у спливаючому вікні.
Повторне голосування
Для запуску повторного голосування необхідно повторно обрати потрібне, натиснути Розпочати голосування та натиснути підтвердження у спливаючому вікні (оранжевим кольором буде підсвічено помітку «повторне голосування»).
Видалення голосування
Для видалення голосування потрібно натиснути Видалити голосування у вікні початку голосування.
Голосування
Після запуску голосування організатором конференції, впродовж відведеного часу, учасники конференції зможуть обрати один із доступних пунктів у спливаючому вікні:
- Так, підтримую
- Ні, я проти
- Утримуюсь
Результат голосування
Результат голосування доступний для перегляду організатору та учасникам у розділі «Мої конференції».
У вікні, що відкрилось, у випадку, якщо голосувань було декілька, потрібно обрати необхідне.
Інші статті у категорії
Перейти на Головну сторінку