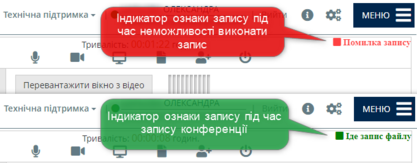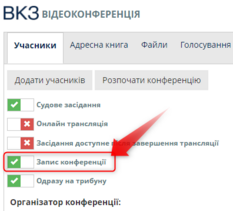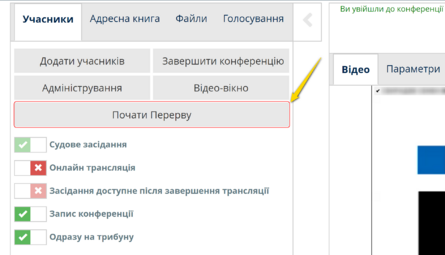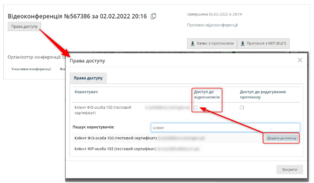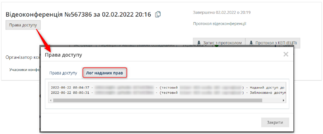Відмінності між версіями «Відеозапис судового засідання»
Tviggy (обговорення | внесок) м |
|||
| (Не показані 26 проміжних версій 2 користувачів) | |||
| Рядок 1: | Рядок 1: | ||
__TOC__ | |||
Для включення або вимкнення запису конференції необхідно встановити перемикач «Запис конференції» у відповідне положення. | Для включення або вимкнення запису конференції необхідно встановити перемикач «Запис конференції» у відповідне положення. | ||
[[Файл:Відеозапис судового засідання 1.png|міні|417x417px|Індикатор запису судового засідання]] | [[Файл:Відеозапис судового засідання 1.png|міні|417x417px|Індикатор запису судового засідання]] | ||
[[Файл:Відеозапис судового засідання 2.png|міні|233x233px|Перемикач запису судового засідання|без]] | |||
Зверніть увагу, що перемикач блокується на 10 секунд після кожної зміни його стану. | Зверніть увагу, що перемикач блокується на 10 секунд після кожної зміни його стану. | ||
Відеозапис може бути увімкнений до початку конференції або після початку. При цьому, індикатор ознаки запису зеленого кольору «Іде | Відеозапис може бути увімкнений до початку конференції або після початку. При цьому, індикатор ознаки запису зеленого кольору «Іде запис файлу» буде відображено у правому верхньому кутку вікна відеоконференції. У випадку неможливості запису, організатор конференції отримає відповідне сповіщення, а індикатор ознаки запису зміниться на червоний колір «Помилка запису». | ||
Зверніть увагу, що кожного разу, при зміні джерела відеосигналу (камера або робочий стіл) або при зміні положення перемикача «Запис конференції», в автоматичному режимі буде створюватися новий файл запису. | '''Зверніть увагу, що кожного разу, при зміні джерела відеосигналу (камера або робочий стіл) або при зміні положення перемикача «Запис конференції», в автоматичному режимі буде створюватися новий файл запису.''' | ||
== Під час нарадчої кімнати == | == Під час нарадчої кімнати == | ||
При виході суддів до нарадчої кімнати необхідно | При виході суддів до нарадчої кімнати необхідно встановити перерву. | ||
[[Файл:Pause conf vkz.png|міні|Кнопка призупинення конференції|без|445x445пкс]] | |||
Після повернення суддів необхідно натиснути кнопку «Продовжити конференцію». | |||
<div class="mbox-text-div"> | |||
{{Ambox | |||
| text = На період перерви відео, аудіо, запис конференції будуть автоматично вимкнені, учасники будуть вилучені з конференції. <br> | |||
Після закінчення перерви відео, аудіо, запис конференції будуть автоматично увімкнені, учасники будуть знову запрошені. | |||
| style = margin-left:0px | |||
}} | |||
</div> | |||
==Під час демонстрації екрану== | |||
Якщо один із учасників конференції буде виконувати показ робочого столу при включеному відеозаписі, системою буде автоматично сформовано новий файл з записом. | |||
==Тестовий відеозапис== | |||
Для виконання [[URL::https://dsa.court.gov.ua/userfiles/media/new_folder_for_uploads/dsa/dod_N_156_22.pdf|пункту 5.2. Інструкції щодо роботи з технічними засобами фіксування судового засідання]] необхідно: | |||
#Розпочати конференцію. | |||
#Увімкнути перемикач «Запис конференції». | |||
#Впевнитися, що індикатор «Іде запис файлу» активний (зеленого кольору), зачекати до 30 секунд. | |||
#Вимкнути перемикач «Запис конференції». | |||
#Перейти на вкладку «Протокол» вікна адміністрування та перевірити можливість його відтворення у режимі реального часу (онлайн) (у розділі протоколу «ПОСИЛАННЯ НА ФАЙЛИ ТЕХНІЧНОЇ ФІКСАЦІЇ», колонка «Централізоване файлове сховище»). Якщо файл не з'явився одразу після переходу до протоколу, зачекати кілька хвилин та оновити сторінку (клавіша F5 на клавіатурі). | |||
==Доступ до відеозаписів після закінчення конференції== | |||
Відеозапис буде доступний для завантаження у розділі «Мої конференції» у форматі *.mp4 користувачу з правами організатора та учасникам конференції, яким надано відповідний доступ, через деякий час після закінчення конференції (час обробки відеофайлу залежить від кількості учасників конференції та її тривалості). | |||
Якщо під час конференції було створено декілька файлів запису, вони всі будуть доступні на вкладці «Записи конференції» у розділі «Мої конференції». | |||
Для завантаження файлів на локальний комп'ютер можна скористатись кнопкою «Запис з протоколом» у розділі «Мої конференції» (після підписання та закриття протоколу судового засідання). | |||
== | ==Надання організатором конференції доступу до відеозаписів== | ||
[[Файл:Access to video.png|міні|Надання організатором прав доступу до відеозапису конференції|314x314px]] | |||
Для надання організатором конференції доступу до запису конференції іншим користувачам ВКЗ (сторонам процесу в онлайн режимі після сплати судового збору, працівникам інших судів при оскарженні, тощо) необхідно: | |||
#Натиснути кнопку «Права доступу» у строфі з конференцією у розділі меню «Мої конференції». | |||
#Виконати пошук користувачів (почати вводити прізвище або e-mail в полі «Пошук користувачів»). | |||
#Натиснути «Додати до списку» з правої сторони у строфі результату пошуку з ПІБ та e-mail користувача. | |||
#Встановити позначку у полі «Доступ до відеозаписів». | |||
#Натиснути кнопку «Закрити» у формі надання прав доступу. | |||
===Перегляд історії надання/заборони доступу до відеозаписів=== | |||
[[Файл:History_access_to_video.png|праворуч|323x323px]] | |||
Історичність (логація) наданих прав можна переглянути на вкладці «Лог наданих прав». Для цього необхідно натиснути кнопку «Права доступу» у строфі з конференцією у розділі меню «Мої конференції» та перейти до зазначеної вкладки. | |||
У логації зберігається дата, час надання/заборони доступу, обліковий запис з якого було надано/заборонено доступ, обліковий запис якому було надано/заборонено доступ. | |||
==Час зберігання відеозаписів== | |||
<big>Записи конференцій зберігаються у Централізованому файловому сховищі необмежений час.</big> | |||
{{Cat-EC}} | {{Cat-EC}} | ||
[[Категорія:Судове засідання]] | [[Категорія:Судове засідання]] | ||
{{DEFAULTSORT:21_Відеозапис_судового_засідання}} | |||
Поточна версія на 09:14, 27 липня 2023
Для включення або вимкнення запису конференції необхідно встановити перемикач «Запис конференції» у відповідне положення.
Зверніть увагу, що перемикач блокується на 10 секунд після кожної зміни його стану.
Відеозапис може бути увімкнений до початку конференції або після початку. При цьому, індикатор ознаки запису зеленого кольору «Іде запис файлу» буде відображено у правому верхньому кутку вікна відеоконференції. У випадку неможливості запису, організатор конференції отримає відповідне сповіщення, а індикатор ознаки запису зміниться на червоний колір «Помилка запису».
Зверніть увагу, що кожного разу, при зміні джерела відеосигналу (камера або робочий стіл) або при зміні положення перемикача «Запис конференції», в автоматичному режимі буде створюватися новий файл запису.
Під час нарадчої кімнати
При виході суддів до нарадчої кімнати необхідно встановити перерву.
Після повернення суддів необхідно натиснути кнопку «Продовжити конференцію».
| На період перерви відео, аудіо, запис конференції будуть автоматично вимкнені, учасники будуть вилучені з конференції. Після закінчення перерви відео, аудіо, запис конференції будуть автоматично увімкнені, учасники будуть знову запрошені. |
Під час демонстрації екрану
Якщо один із учасників конференції буде виконувати показ робочого столу при включеному відеозаписі, системою буде автоматично сформовано новий файл з записом.
Тестовий відеозапис
Для виконання пункту 5.2. Інструкції щодо роботи з технічними засобами фіксування судового засідання необхідно:
- Розпочати конференцію.
- Увімкнути перемикач «Запис конференції».
- Впевнитися, що індикатор «Іде запис файлу» активний (зеленого кольору), зачекати до 30 секунд.
- Вимкнути перемикач «Запис конференції».
- Перейти на вкладку «Протокол» вікна адміністрування та перевірити можливість його відтворення у режимі реального часу (онлайн) (у розділі протоколу «ПОСИЛАННЯ НА ФАЙЛИ ТЕХНІЧНОЇ ФІКСАЦІЇ», колонка «Централізоване файлове сховище»). Якщо файл не з'явився одразу після переходу до протоколу, зачекати кілька хвилин та оновити сторінку (клавіша F5 на клавіатурі).
Доступ до відеозаписів після закінчення конференції
Відеозапис буде доступний для завантаження у розділі «Мої конференції» у форматі *.mp4 користувачу з правами організатора та учасникам конференції, яким надано відповідний доступ, через деякий час після закінчення конференції (час обробки відеофайлу залежить від кількості учасників конференції та її тривалості).
Якщо під час конференції було створено декілька файлів запису, вони всі будуть доступні на вкладці «Записи конференції» у розділі «Мої конференції».
Для завантаження файлів на локальний комп'ютер можна скористатись кнопкою «Запис з протоколом» у розділі «Мої конференції» (після підписання та закриття протоколу судового засідання).
Надання організатором конференції доступу до відеозаписів
Для надання організатором конференції доступу до запису конференції іншим користувачам ВКЗ (сторонам процесу в онлайн режимі після сплати судового збору, працівникам інших судів при оскарженні, тощо) необхідно:
- Натиснути кнопку «Права доступу» у строфі з конференцією у розділі меню «Мої конференції».
- Виконати пошук користувачів (почати вводити прізвище або e-mail в полі «Пошук користувачів»).
- Натиснути «Додати до списку» з правої сторони у строфі результату пошуку з ПІБ та e-mail користувача.
- Встановити позначку у полі «Доступ до відеозаписів».
- Натиснути кнопку «Закрити» у формі надання прав доступу.
Перегляд історії надання/заборони доступу до відеозаписів
Історичність (логація) наданих прав можна переглянути на вкладці «Лог наданих прав». Для цього необхідно натиснути кнопку «Права доступу» у строфі з конференцією у розділі меню «Мої конференції» та перейти до зазначеної вкладки. У логації зберігається дата, час надання/заборони доступу, обліковий запис з якого було надано/заборонено доступ, обліковий запис якому було надано/заборонено доступ.
Час зберігання відеозаписів
Записи конференцій зберігаються у Централізованому файловому сховищі необмежений час.
Інші статті у категорії
Перейти на Головну сторінку