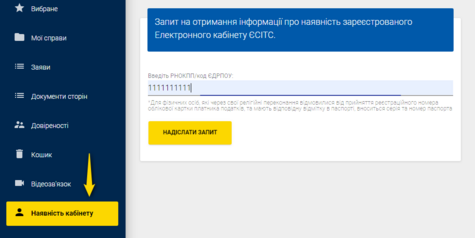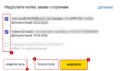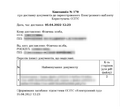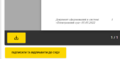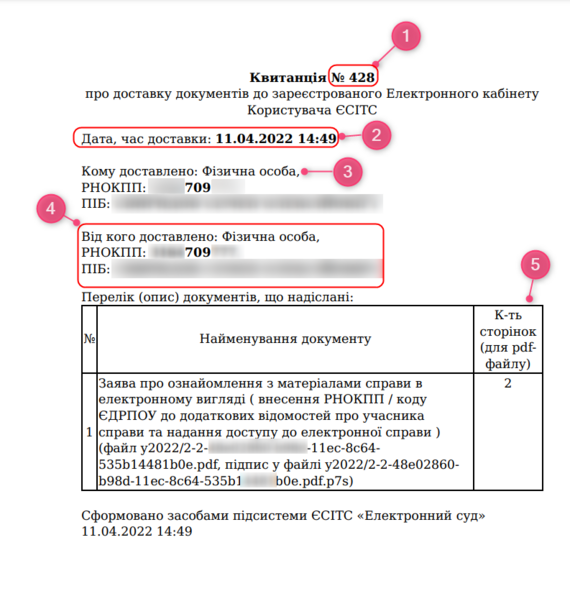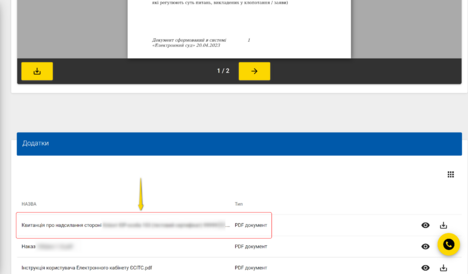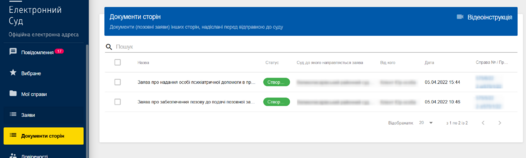Відмінності між версіями «Send doc to participants»
| (Не показано 5 проміжних версій цього користувача) | |||
| Рядок 9: | Рядок 9: | ||
Надсилання документів іншим учасникам здійснюється на етапі підписання документів, які відправляються до суду. На кроці «Підписати та відправити», після підписання, якщо хоч одна із сторін має кабінет Електронного суду та було вказано РНОКПП/ЄДРПОУ в розділі "Відповідач" або "Інші учасники", з'являється додаткове вікно надсилання документів до Електронних кабінетів інших сторін. | Надсилання документів іншим учасникам здійснюється на етапі підписання документів, які відправляються до суду. На кроці «Підписати та відправити», після підписання, якщо хоч одна із сторін має кабінет Електронного суду та було вказано РНОКПП/ЄДРПОУ в розділі "Відповідач" або "Інші учасники", з'являється додаткове вікно надсилання документів до Електронних кабінетів інших сторін. | ||
{{BS alert | {{BS alert | ||
| text = Увага! | | text = Увага! Буде відображено лише ті сторони, які мають електронний кабінет. | ||
| color = danger | | color = danger | ||
}}Ви можете зняти відмітки (пункт 1) або натиснути кнопку «ПРОПУСТИТИ» (пункт 2). В такому випадку документи не будуть надіслані до електронного кабінету сторони, а будуть відправлені одразу в суд. Натисніть «НАДІСЛАТИ» (пункт 3) для доставлення документів до Електронних кабінетів відмічених сторін. Квитанції про доставлення будуть прикріплені до заяви та надіслані до суду. | }} | ||
Для перевірки реєстрації користувача в підсистемі Електронний суд необхідно перейти до розділу меню «Наявність кабінету» | |||
[[Файл:Check user reg ecourt.png|без|міні|475x475пкс|Перевірка наявності кабінету ЕС]] | |||
Ви можете зняти відмітки (пункт 1) або натиснути кнопку «ПРОПУСТИТИ» (пункт 2). В такому випадку документи не будуть надіслані до електронного кабінету сторони, а будуть відправлені одразу в суд. Натисніть «НАДІСЛАТИ» (пункт 3) для доставлення документів до Електронних кабінетів відмічених сторін. Квитанції про доставлення будуть прикріплені до заяви та надіслані до суду. | |||
<div class="mbox-text-div"> | <div class="mbox-text-div"> | ||
{{Ambox | {{Ambox | ||
| style = margin-left:0px | | style = margin-left:0px | ||
| type = content | |||
| text = Після надсилання документів сторонам, для відправки заяви/клопотання до суду, необхідно натиснути кнопку {{BS badge | | text = Після надсилання документів сторонам, для відправки заяви/клопотання до суду, необхідно натиснути кнопку {{BS badge | ||
| | | color = warning | ||
| text = Підписати та відправити до суду | | text = Підписати та відправити до суду | ||
}} | }} | ||
| Рядок 28: | Рядок 32: | ||
За необхідності додаткового редагування скористайтесь кнопкою «ПОВЕРНУТИСЬ» (пункт 4) для повернення на попередній крок. | За необхідності додаткового редагування скористайтесь кнопкою «ПОВЕРНУТИСЬ» (пункт 4) для повернення на попередній крок. | ||
=== '' | ===Квитанція про доставку документів користувачу=== | ||
[[Файл:Claim delivery ticket 1.png|міні|614x614px|Квитанція про доставку документів до зареєстрованого Електронного кабінету користувача ЄСІТС]]{{Ambox | |||
| text = Після відправки документів стороні(ам) судового процесу підсистема Електронний суд в автоматичному режимі формує документ – «Квитанція про доставку документів користувачу» у форматі pdf та <b>додає його як вкладення до заяви/клопотання.</b> Всі документи, приєднані до заяви/клопотання разом з квитанцією про доставку документів, на останньому кроці підписуються КЕП користувача та направляються до суду. | |||
| style = margin-left:0px | |||
}} | |||
[[Файл:Claim delivery ticket attachment.png|без|міні|468x468пкс|Квитанція про доставку в списку додатків]] | |||
Квитанція про доставку документів містить наступні елементи: | |||
#Порядковий номер згенерований автоматично системою Електронний кабінет. | |||
#Дату та час доставки – зазначається час коли відправник (пункт 4) надіслав документи та вони стали доступні отримувачу (пункт 3) в кабінеті Електронний суд в розділі «Документи сторін». | |||
#Кому доставлено – вказано тип суб'єкта правових відносин його РНОКПП/ЄДРПОУ та П.І.Б. чи назву отримувача. | |||
#Від кого доставлено – вказано тип суб'єкта правових відносин РНОКПП та П.І.Б. відправника. | |||
#Перелік (опис) документів що надіслані – розміщено повний перелік документів приєднаних до заяви з вказанням назви файлів та їх ідентифікатора в системі і відповідними файлами підпису відправника (пункт 4). Для документів формату pdf додатково вказано кількість сторінок у файлі. | |||
=== Перегляд отриманих документів === | |||
Ознайомитись з документами (позовними заявами), надісланими від користувачів підсистеми «Електронний суд», Ви можете в розділі «Документи сторін». Також доступний перехід до провадження, якщо воно порушене судом по вказаному документу. Для цього необхідно натиснути відповідний номер в стовпці «Справа № / Провадження №». | Ознайомитись з документами (позовними заявами), надісланими від користувачів підсистеми «Електронний суд», Ви можете в розділі «Документи сторін». Також доступний перехід до провадження, якщо воно порушене судом по вказаному документу. Для цього необхідно натиснути відповідний номер в стовпці «Справа № / Провадження №». | ||
[[Файл:Send participant img 2.1.png|міні|526x526px|Розділ «Документи сторін»|без]] | [[Файл:Send participant img 2.1.png|міні|526x526px|Розділ «Документи сторін»|без]] | ||
Поточна версія на 13:16, 13 липня 2023
| Функціонал надсилання документів до Електронних кабінетів інших учасників перед відправкою до суду запроваджено відповідно до п.29 Положення про порядок функціонування окремих підсистем (модулів) Єдиної судової інформаційно-телекомунікаційної системи, затвердженого Рішенням Вищої ради правосуддя від 17.08.2021 року № 1845/0/15-21. |
Надсилання документів іншим учасникам здійснюється на етапі підписання документів, які відправляються до суду. На кроці «Підписати та відправити», після підписання, якщо хоч одна із сторін має кабінет Електронного суду та було вказано РНОКПП/ЄДРПОУ в розділі "Відповідач" або "Інші учасники", з'являється додаткове вікно надсилання документів до Електронних кабінетів інших сторін.
Для перевірки реєстрації користувача в підсистемі Електронний суд необхідно перейти до розділу меню «Наявність кабінету»
Ви можете зняти відмітки (пункт 1) або натиснути кнопку «ПРОПУСТИТИ» (пункт 2). В такому випадку документи не будуть надіслані до електронного кабінету сторони, а будуть відправлені одразу в суд. Натисніть «НАДІСЛАТИ» (пункт 3) для доставлення документів до Електронних кабінетів відмічених сторін. Квитанції про доставлення будуть прикріплені до заяви та надіслані до суду.
| Після надсилання документів сторонам, для відправки заяви/клопотання до суду, необхідно натиснути кнопку Підписати та відправити до суду |
За необхідності додаткового редагування скористайтесь кнопкою «ПОВЕРНУТИСЬ» (пункт 4) для повернення на попередній крок.
Квитанція про доставку документів користувачу
| Після відправки документів стороні(ам) судового процесу підсистема Електронний суд в автоматичному режимі формує документ – «Квитанція про доставку документів користувачу» у форматі pdf та додає його як вкладення до заяви/клопотання. Всі документи, приєднані до заяви/клопотання разом з квитанцією про доставку документів, на останньому кроці підписуються КЕП користувача та направляються до суду. |
Квитанція про доставку документів містить наступні елементи:
- Порядковий номер згенерований автоматично системою Електронний кабінет.
- Дату та час доставки – зазначається час коли відправник (пункт 4) надіслав документи та вони стали доступні отримувачу (пункт 3) в кабінеті Електронний суд в розділі «Документи сторін».
- Кому доставлено – вказано тип суб'єкта правових відносин його РНОКПП/ЄДРПОУ та П.І.Б. чи назву отримувача.
- Від кого доставлено – вказано тип суб'єкта правових відносин РНОКПП та П.І.Б. відправника.
- Перелік (опис) документів що надіслані – розміщено повний перелік документів приєднаних до заяви з вказанням назви файлів та їх ідентифікатора в системі і відповідними файлами підпису відправника (пункт 4). Для документів формату pdf додатково вказано кількість сторінок у файлі.
Перегляд отриманих документів
Ознайомитись з документами (позовними заявами), надісланими від користувачів підсистеми «Електронний суд», Ви можете в розділі «Документи сторін». Також доступний перехід до провадження, якщо воно порушене судом по вказаному документу. Для цього необхідно натиснути відповідний номер в стовпці «Справа № / Провадження №».
Інші статті у категорії
Перейти на Головну сторінку