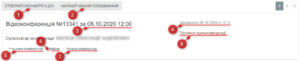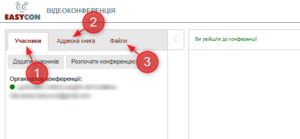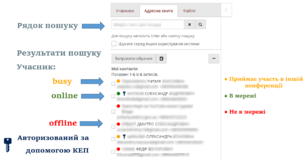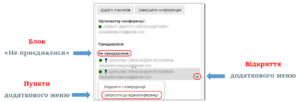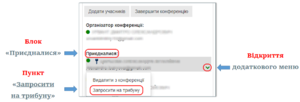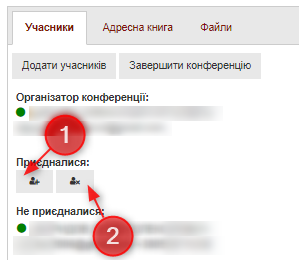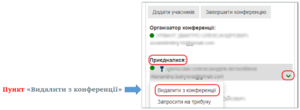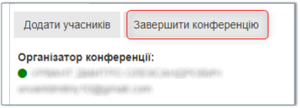Відмінності між версіями «Інструкція для організатора конференції (суду)»
Tviggy (обговорення | внесок) м |
Tviggy (обговорення | внесок) м |
||
| Рядок 2: | Рядок 2: | ||
{{ambox | {{ambox | ||
|type = notice | |type = notice | ||
|style = margin-left:0px; margin- | |style = margin-left:0px; margin-bottom:12px; margin-top:12px; | ||
|text = | |||
<div> | <div> | ||
# Відповідальний співробітник суду має ''[[Реєстрація та авторизація#Для співробітників суду|зареєструватись на сайті VKZ.COURT.GOV.UA]]''. | |||
# В день судового засідання, за 10 - 15 хвилин до початку слухання ''[[Реєстрація та авторизація#Для організатора судового засідання|увійти на сайт VKZ.COURT.GOV.UA]]''. | |||
# Виконати ''[[Перевірка налаштування обладнання|перевірку налаштування обладнання]]''. | |||
# Перейти до розділу "Мої конференції". | |||
</div> | </div> | ||
}} | }} | ||
_________________________________________________ | |||
{{ambox | {{ambox | ||
|type = content|style = margin-left:0px; | |type = content | ||
|style = margin-left:0px; margin-bottom:12px; | |||
|text = Відеоінструкція та презентація користування сервісом EasyCon для організатора конференції (суду) доступні за посиланнями: [[URL::https://vkz.court.gov.ua/VideoInstructionOfTheRegistrar.mp4|Відео]] та [[URL::https://vkz.court.gov.ua/InstructionOfTheRegistrar.pdf|Презентація]] | |text = Відеоінструкція та презентація користування сервісом EasyCon для організатора конференції (суду) доступні за посиланнями: [[URL::https://vkz.court.gov.ua/VideoInstructionOfTheRegistrar.mp4|Відео]] та [[URL::https://vkz.court.gov.ua/InstructionOfTheRegistrar.pdf|Презентація]] | ||
}} | }} | ||
Версія за 03:46, 28 січня 2021
|
_________________________________________________
| Відеоінструкція та презентація користування сервісом EasyCon для організатора конференції (суду) доступні за посиланнями: Відео та Презентація |
Розділ "Мої конференції"
До початку конференції у розділі "Мої конференції" ми бачимо перелік вже проведених конференцій та:
- Кнопку "Створити конференцію"
- Кнопку переходу до "Налаштування обладнання"
- Дату та час початку кожної минулої конференції
- Дату та час закінчення кожної минулої конференції
- Перелік учасників кожної минулої конференції
- Файли, що були додані під час кожної минулої конференції (доступно починаючи з оновлення 2.4.1)
- Відеозапис конференції (з оновлення 2.7.0)
- Протокол відеоконференції (з оновлення 2.7.0)
У розділі "Мої конференції" натискаємо "Створити конференцію". Відкривається вікно конференції. Тут ми бачимо три вкладки:
- Учасники
- Адресна книга
- Файли
Додавання учасників
Для пошуку та додавання учасників по справі натискаємо кнопку "Додати учасників" на вкладці "Учасники".
Пошук учасників відбувається по полям ПІБ або електронна адреса. При цьому, електронна адреса є більш однозначним ідентифікатором для пошуку.
Результат виводиться у блоці "Результат пошуку". У цьому блоці біля кожного прізвища наявні позначки:
- червона - користувач не увійшов до системи (offline)
- зелена - користувач увійшов до системи (online)
- ключ - користувач авторизувався за допомогою ЕЦП
Коли потрібний користувач знайдений необхідно встановити відмітку біля його прізвища та натиснути кнопку "Запросити обраних".
Під рядком пошуку є опціональне поле "Шукати серед інших користувачів системи". У разі встановлення відмітки пошук учасника відбувається серед всіх зареєстрованих користувачів системи, в іншому випадку - серед користувачів, доданих до вашої адресної книги.
Після додавання всіх учасників необхідно натиснути кнопку "Розпочати конференцію".
Початок конференції
Після натискання кнопки "Розпочати конференцію" учасникам прийдуть запрошення до конференції у вигляді спливаючого вікна.
Ви бачите два блоки учасників: "Приєдналися" та "Не приєдналися". У першому блоці учасники, що підтвердили участь у конференції, у другому - учасники, які ще не натиснули "Так" у запрошенні або не побачили запрошення. У випадку, якщо учасник довго не переходить до блоку "Приєдналися" ви можете а допомогою контекстного меню повторно запросити його до конференції.
Запрошення на трибуну
Для можливості спілкування з учасниками, їх необхідно запросити на трибуну.
Це можна зробити за допомогою контекстного меню кожного з учасників блоку "Приєдналися".
Учасники, які перебувають у блоці "Приєдналися", але не запрошені на трибуну бачать та чують організатора та учасників на трибуні, але їх самих не видно та не чутно тим, хто знаходиться на трибуні.
Таким чином, в залежності від особливостей організації конференції, організатор може запросити всіх учасників на трибуну на початку конференції, або запрошувати по черзі, лише коли слово надається одній із сторін.
Починаючи з версії 2.5.0 є можливість, якщо це необхідно, запросити всіх доданих до конференції учасників на трибуну (кнопка, позначена "1") та видалити всіх учасників з трибуни (кнопка, позначена "2").
Видалення учасника з трибуни
Видалення учасника з трибуни учасника відбувається, також, за допомогою контекстного меню учасника конференції.
Видалення учасника з конференції
Видалити учасника з конференції можна за допомогою контекстного меню учасника конференції.
Додаткові функції, доступні під час конференції
У вікні конференції присутня панель з можливістю відключення звуку, зображення або розгортанням зображення на весь екран.
У разі проблем зі зв’язком, при поновленні сторінки, конференція продовжується. Для оновлення сторінки натисніть клавішу F5 на клавіатурі або кнопку «Оновити сторінку» поряд з рядком адреси вашого браузера.
Передача файлів
Доступна всім учасникам у режимі відеоконференції.
Встановлені обмеження:
- Максимальний розмір одного файлу:
- не більше 5 Мб
- Максимальна кількість одночасно завантажуваних файлів:
- 10.
- Доступні формати:
- xls, xlsx
- doc, docx
- png, jpg
- p7e
- rtf.
Завершення конференції
Для завершення конференції натисніть кнопку "Завершити конференцію".
Пов'язані статті
- Нормативно-правова база
- Відеоконференцзв'язок у кримінальному провадженні
- Реєстрація та авторизація
- Перевірка налаштування обладнання
- Що робити якщо учасник по справі авторизувався без ЕЦП
- Технічні вимоги
- Використання EASYCON та TrueConf (або інших систем) одночасно
Інші статті у категорії
Перейти на Головну сторінку